Desire2Learn > Tools > Virtual Classroom >
Share Virtual Classroom
This page will demonstrate how to share and display webcams in the Virtual Classroom meeting space.
Quick Tips
- Users completely new to Virtual Classroom may want to read the general overview here.
- Display settings such as Swap and Focus will only change your view within Virtual Classroom and will not affect other participants' views.
- Up to 7 webcams can be shared at one time.
- If you are experiencing network issues or poor performance, you can disable webcams being displayed to you in Virtual Classroom Settings.
Desktop
To start, click the Video Menu icon.
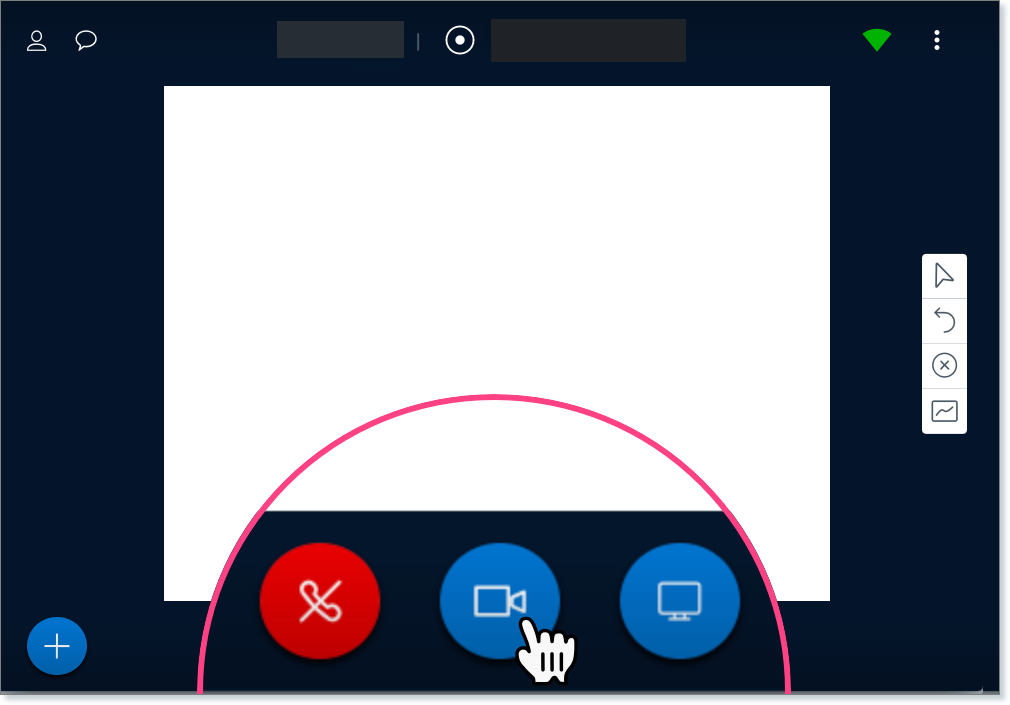
Click Share Webcam.

Pro Tip
After clicking on the Share Webcam button, you will need to Allow access to your webcam when prompted.
NOTE: You may also need to Allow access to the camera in your system Privacy settings.
Now other Virtual Classroom Participants will be able to view your webcam.
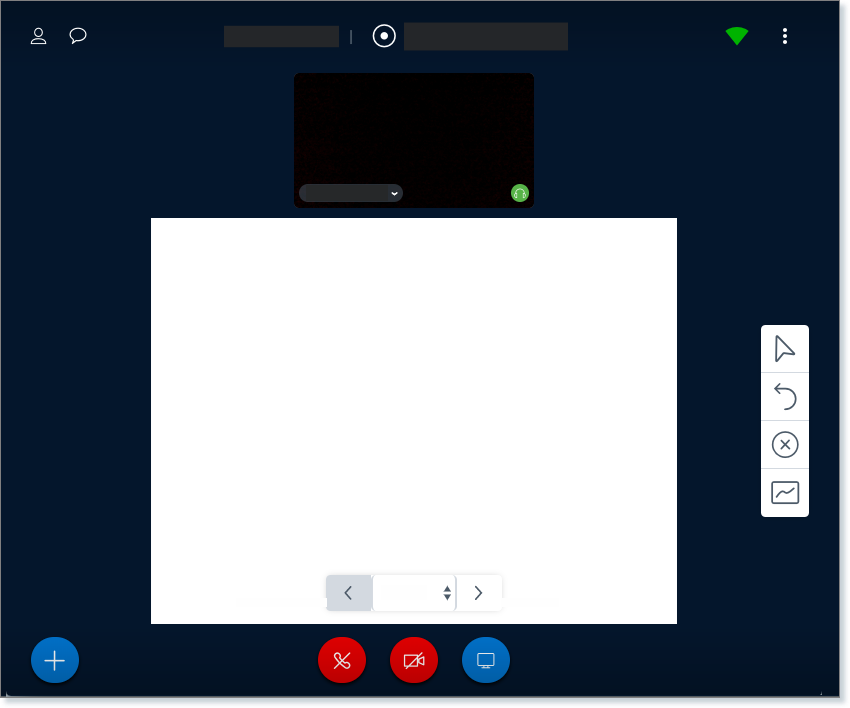
Swap
To swap the view the of webcam within the presentation space, click the Video Menu icon and select Swap.

After swapping, your webcam view will be emphasized and the presentation space will be reduced. To switch back to emphasize the whiteboard, simply click Swap again. This will not affect other users.

Focus
When there are multiple webcams being shared in a meeting, you have the option to focus on a single webcam. This will enlarge the chosen webcam and reduce the others.
To focus on a single webcam, click the dropdown menu located in the lower left hand corner of the webcam and click Focus. This will not affect other users.
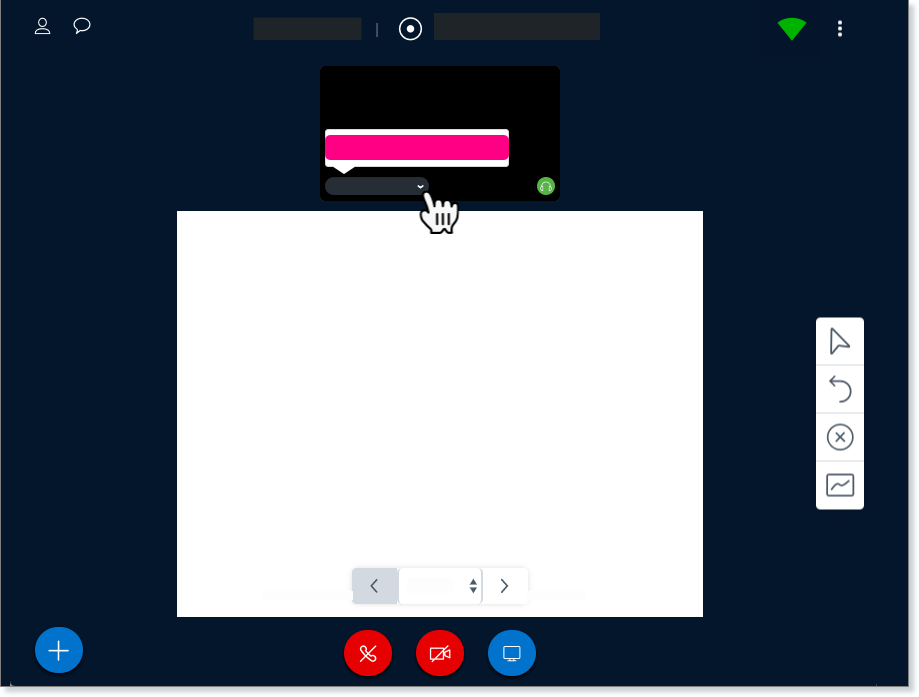
Mobile
If you are accessing Virtual Classroom on a mobile device, start by tapping the Video Menu icon located in the bottom right corner.
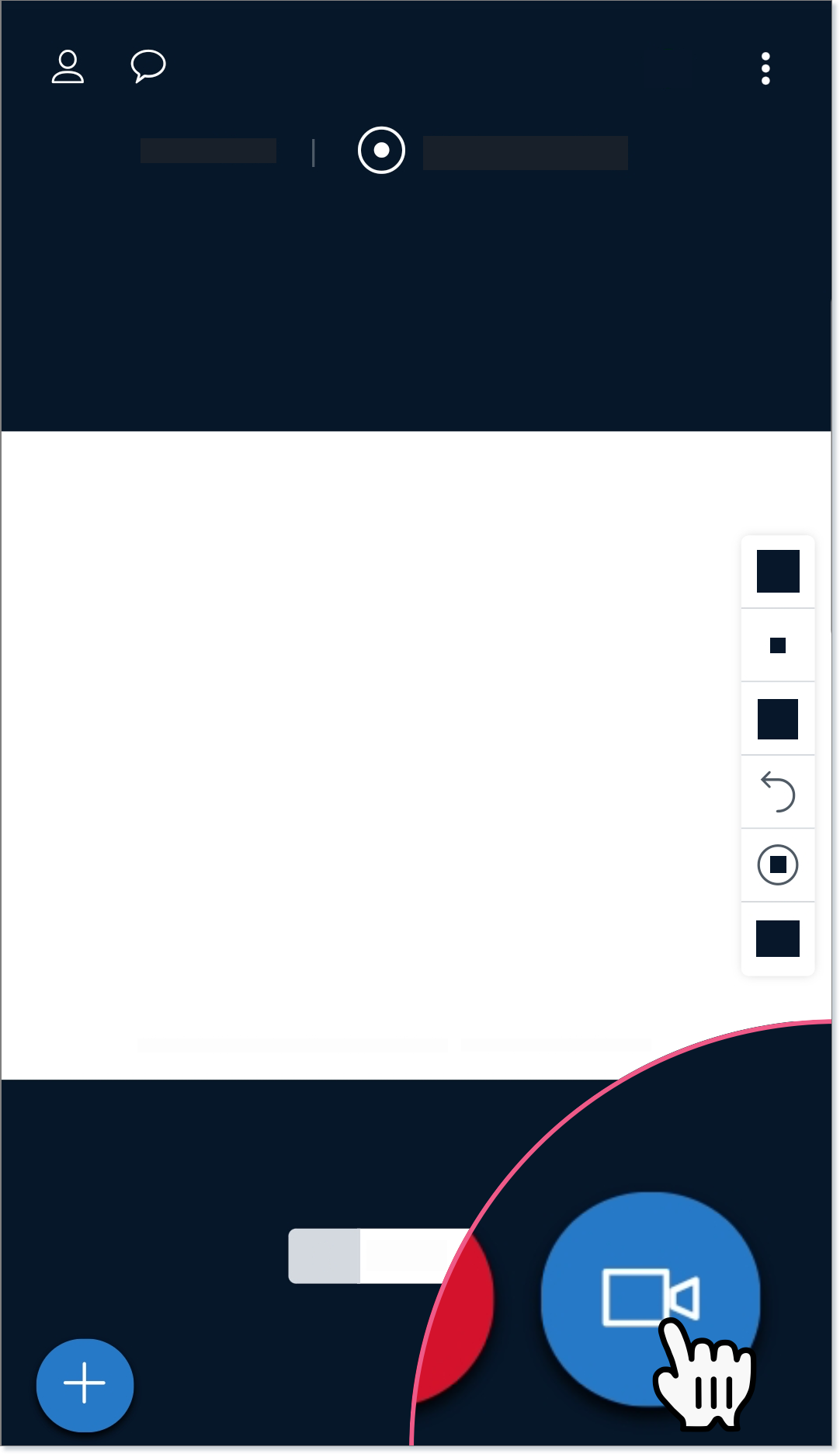
Tap Share Webcam.
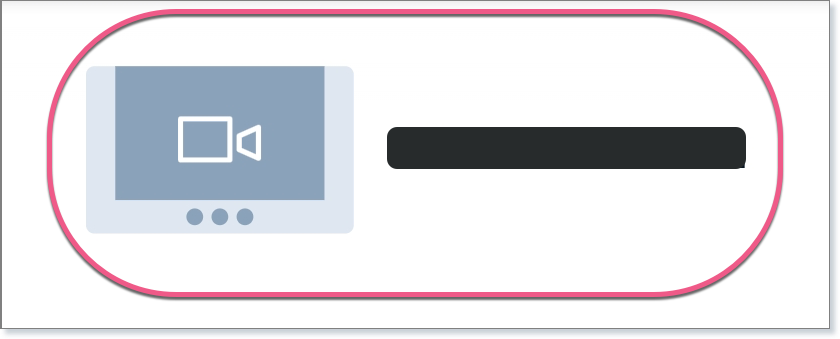
After giving permission to access your webcam, Virtual Classroom participants will be able to view your webcam.

Swap
To swap the view the of webcam within the presentation space, tap the Video Menu icon and select Swap.
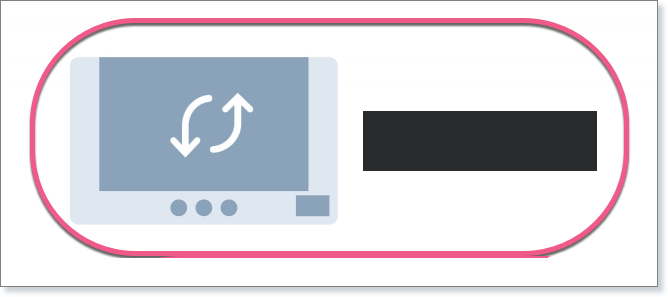
After swapping, your webcam view will be emphasized and the presentation space will be reduced. This will not affect other users.
To switch back to emphasize the presentation space, simply tap Swap again.

Focus
When there are multiple webcams being shared in a meeting, you have the option to focus on a single webcam. This will enlarge the chosen webcam and reduce the others.
To focus on a single webcam, tap the drop down menu located in the lower left hand corner of the webcam view and tap Focus. This will not affect other users.
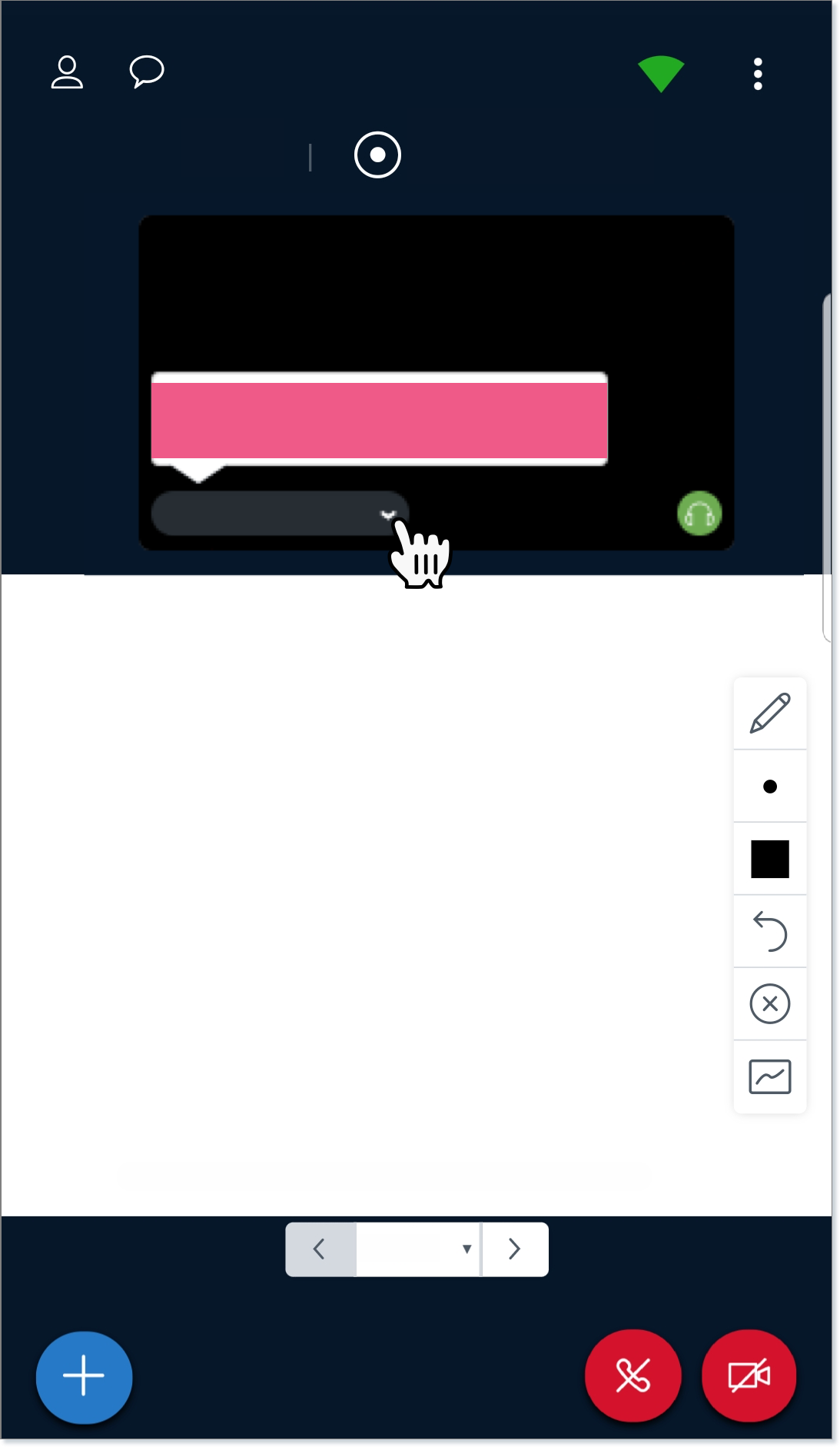
Share Desktop in Virtual Classroom
This section will explain how to share your screen within the Virtual Classroom meeting space when using Chrome. Users completely new to Virtual Classroom may want to read the general overview here.
Pro Tip
The required bandwidth to use or watch the desktop share feature can be higher or lower depending on the content being shared. If you are experiencing network issues or poor performance, you can disable this feature within the Virtual Classroom Settings. Please note that changing this setting will only affect your view of the session, not others.
In Virtual Classroom meetings, you may want to share your screen with other participants*.
*In Firefox 70, screenshare will not work if you are in private mode. To avoid this issue entirely, please update to Firefox 70.0.1.
If you use an Apple computer and recently updated your OS, click here
If your computer currently uses Mac OSX 10.15 “Catalina,” you need to explicitly allow your browsers to record your screen. This permission will only need to be accepted once.
- When you open screensharing in Virtual Classroom, you will see a dialog like this one:

- Select “Open System Preferences"
- In the menu on the left, scroll down and click on Screen Recording.
- In the window on the right, make sure the box next to your browser is checked.
- Quit and re-open your browser to apply the changes, and your system will now allow screenshare in Virtual Classroom.
Click the Share Desktop icon.
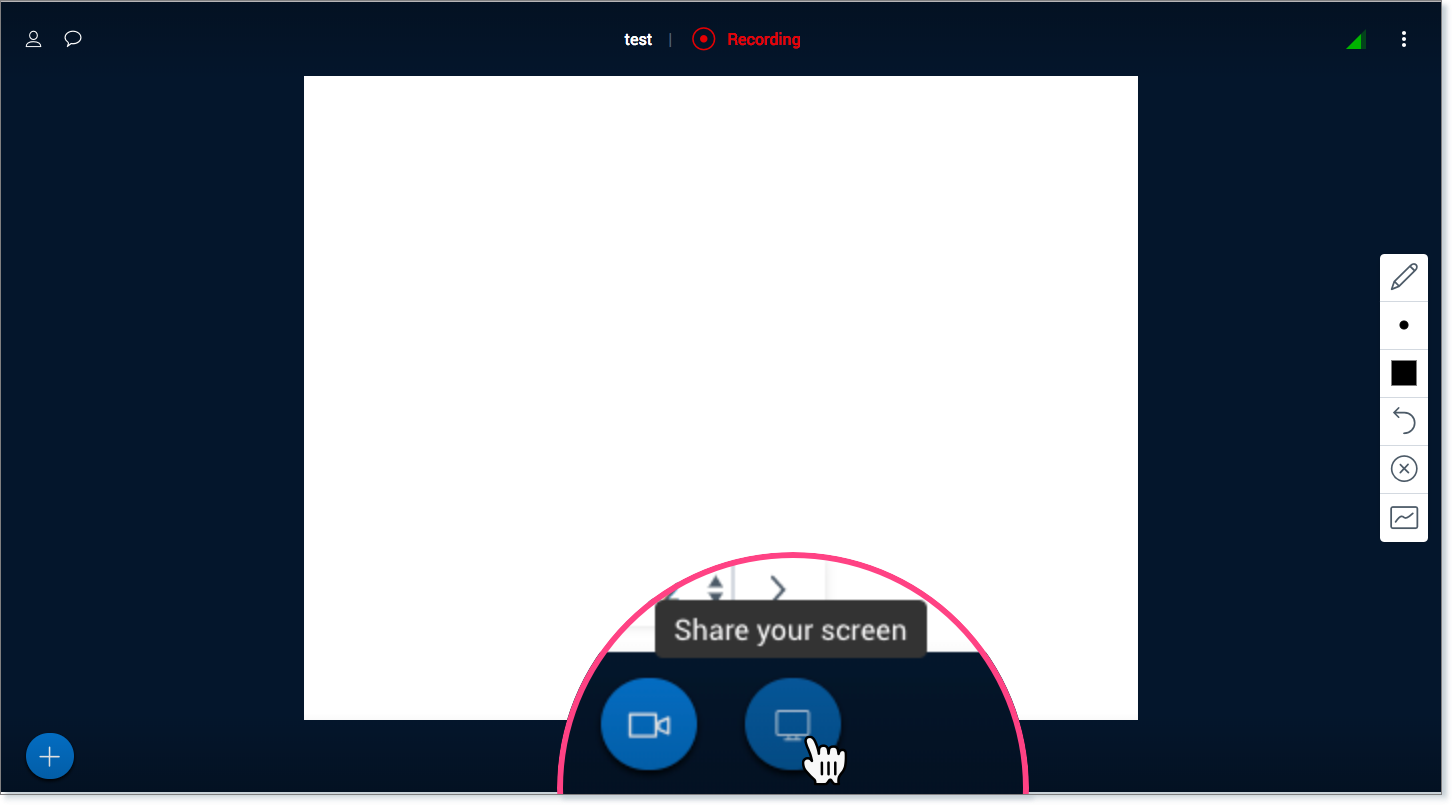
You can share Your Entire Screen (recommended*) or Application Window. Select your preferred option and Share.
*Certain applications may not refresh quickly enough to display your actions.
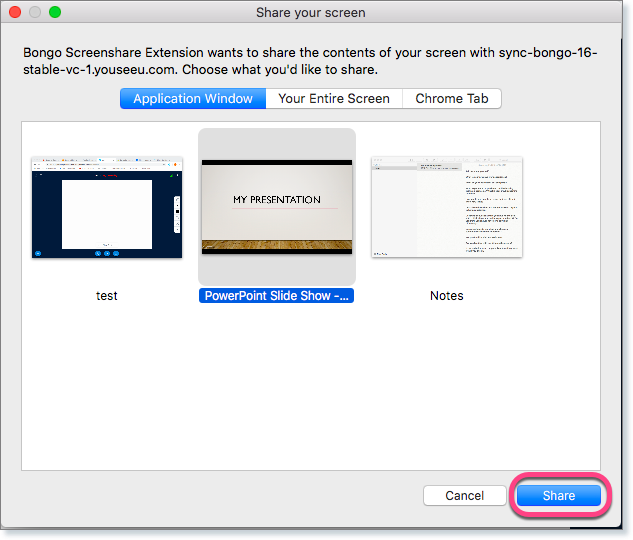
Other Virtual Classroom participants will see what you're sharing.
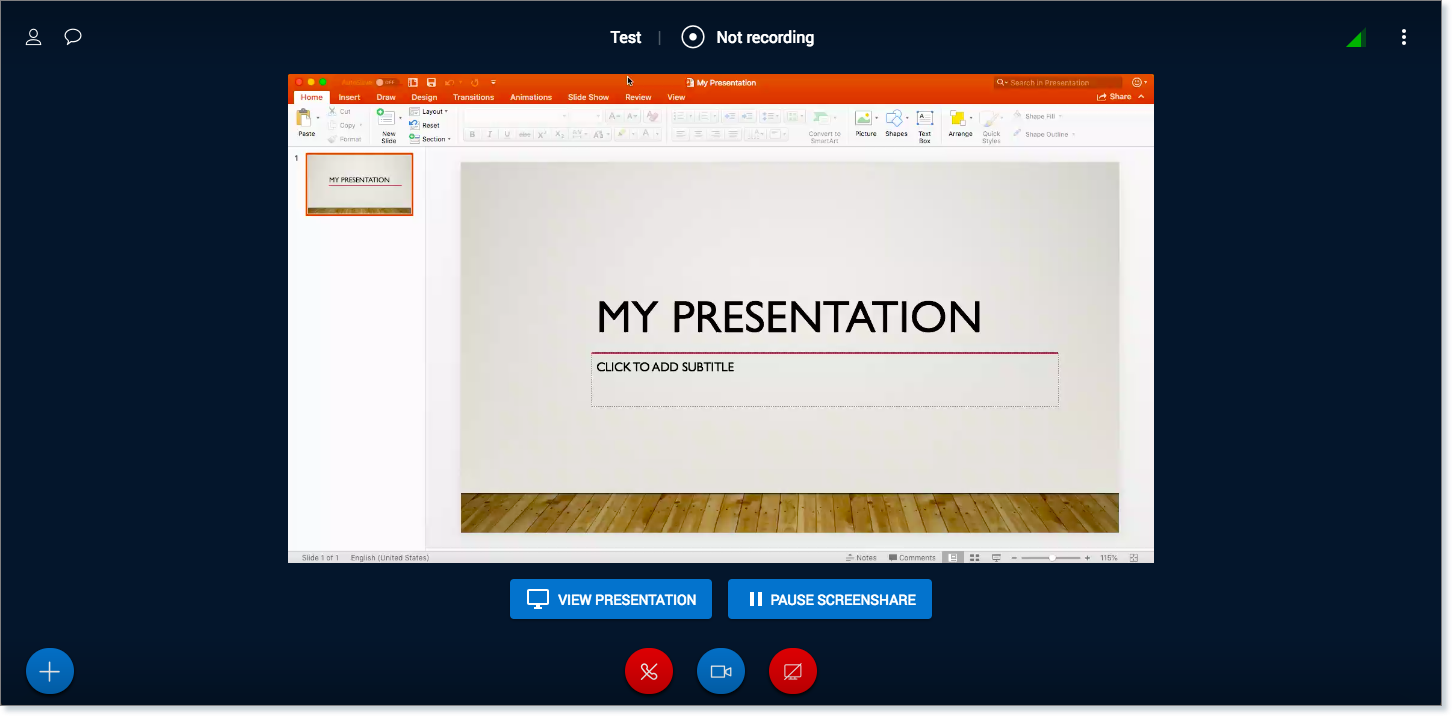
After uploading your presentation, you are able to share your desktop at the same time and switch between the two screens by clicking on the View Presentation/View Screenshare button.

When you’re done sharing, click the Exit desktop icon.
