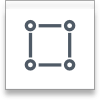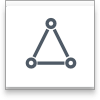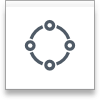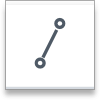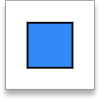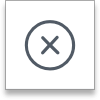Desire2Learn > Tools > Virtual Classroom >
Annotation Tools
This page explains how to use the annotation tools in Virtual Classroom meetings on a desktop or mobile device. The annotation tools can be used with a mobile device/touchscreen. Virtual Classroom meetings are pre-loaded with 10 pages of whiteboard space. You can also upload your own presentations and share your desktop.
To navigate between whiteboard or presentation pages, use the arrow buttons or drop-down menu.
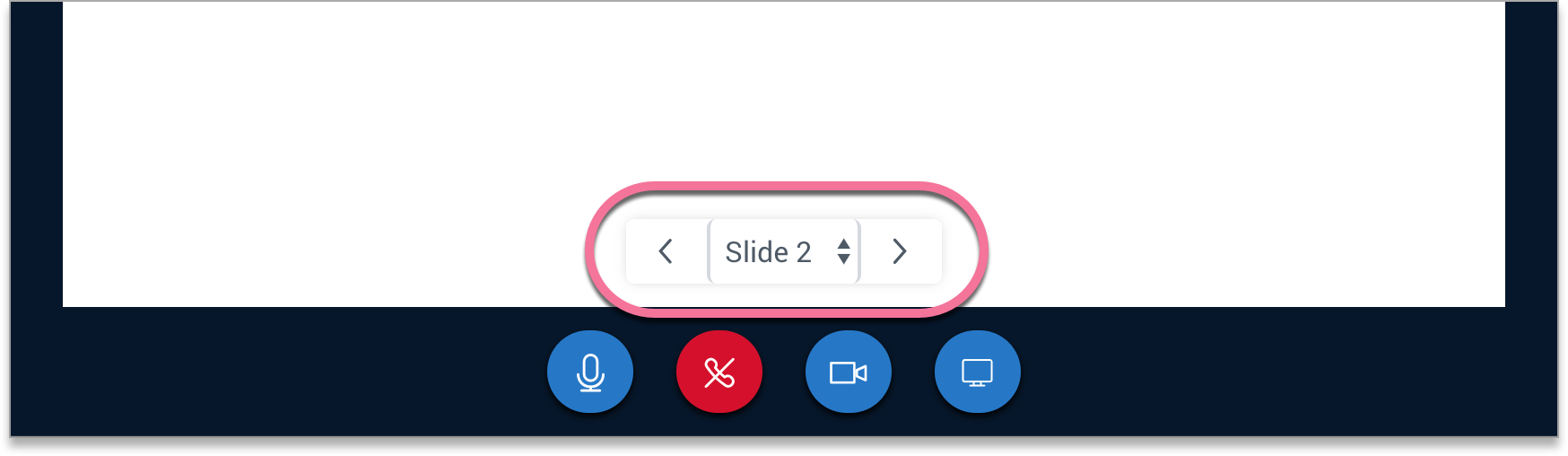
Tools
To bring up your tool options, click on the icon of the current tool.
| Icon | Tool | Function |
|---|---|---|
 |
Pointer | With the Pointer tool, you can draw attention to specific areas in the presentation space. |
|
|
Drawing Tools | With these tools, you can draw shapes and lines. Select the pencil, rectangle, triangle, ellipse, or line, then click and drag your mouse (or drag your finger across the touchscreen). |
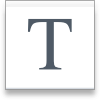 |
Text | You can type on the presentation space using Text. To use this tool, click and drag your mouse, then type in the box. |
Style
| Icon | Style | Function |
|---|---|---|
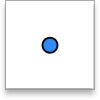 |
Drawing Thickness | You can adjust the Drawing Thickness of your drawing tool |
|
|
Color | To change the color of the pen or shape/line, click the Color Box. This will bring up your color options. |
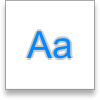 |
Font Size | You can adjust your Font Size as well. |
Actions
| Icon | Style | Function |
|---|---|---|
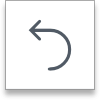 |
Undo Annotation | To clear your last annotation, click the Undo Annotation button. |
|
|
Clear All Annotations |
If needed, you can clear all annotations. When you use this function, it will only clear the annotations of the current page, along with any polls created. This will not affect other pages of the whiteboard/presentation. If multi-user mode is turned on, clearing all annotations will only clear your annotations. |
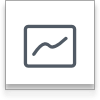 |
Turn Multi-User Mode On | Presenters: to allow other participants to draw on the presentation space, you can turn multi-user mode on. |