Desire2Learn > Tools > Virtual Classroom >
Moderators vs. Presenters in a Virtual Classroom Meeting
This page explains the permissions of each participant role and how to change moderators and presenters in Virtual Classroom meetings.
Overview of the Participant Roles in Virtual Classroom
If you are the moderator of the meeting, you will have access to record the meeting, end the meeting and the meeting settings. You will also able to promote other users (including themselves) to be the presenter/moderator or kick another user from the meeting.
Here's an overview of these roles:
| Moderator | Presenter | Viewer (everyone else) | |
|---|---|---|---|
| Can share their webcam and audio | |||
| Can private chat with other users | |||
| Can draw with the Whiteboard features | |||
| Automatically assigned by creating the meeting | |||
| Can promote and demote another user to Moderator | |||
| Can promote and demote another user to Presenter | |||
| Can remove another user from the meeting | |||
| Can toggle Recording status | |||
| Role indicated with a square in Participants list |
Here is what the icons located to the left of each participant's name mean:
| Moderator avatar | |
| Non-moderator avatar | |
| Presenter | |
| Joined audio | |
| Listening only | |
| Muted |
How to Change the Roles in Virtual Classroom
To promote a different user to be the moderator, first click the participants icon in the top left corner of the Virtual Classroom meeting window.
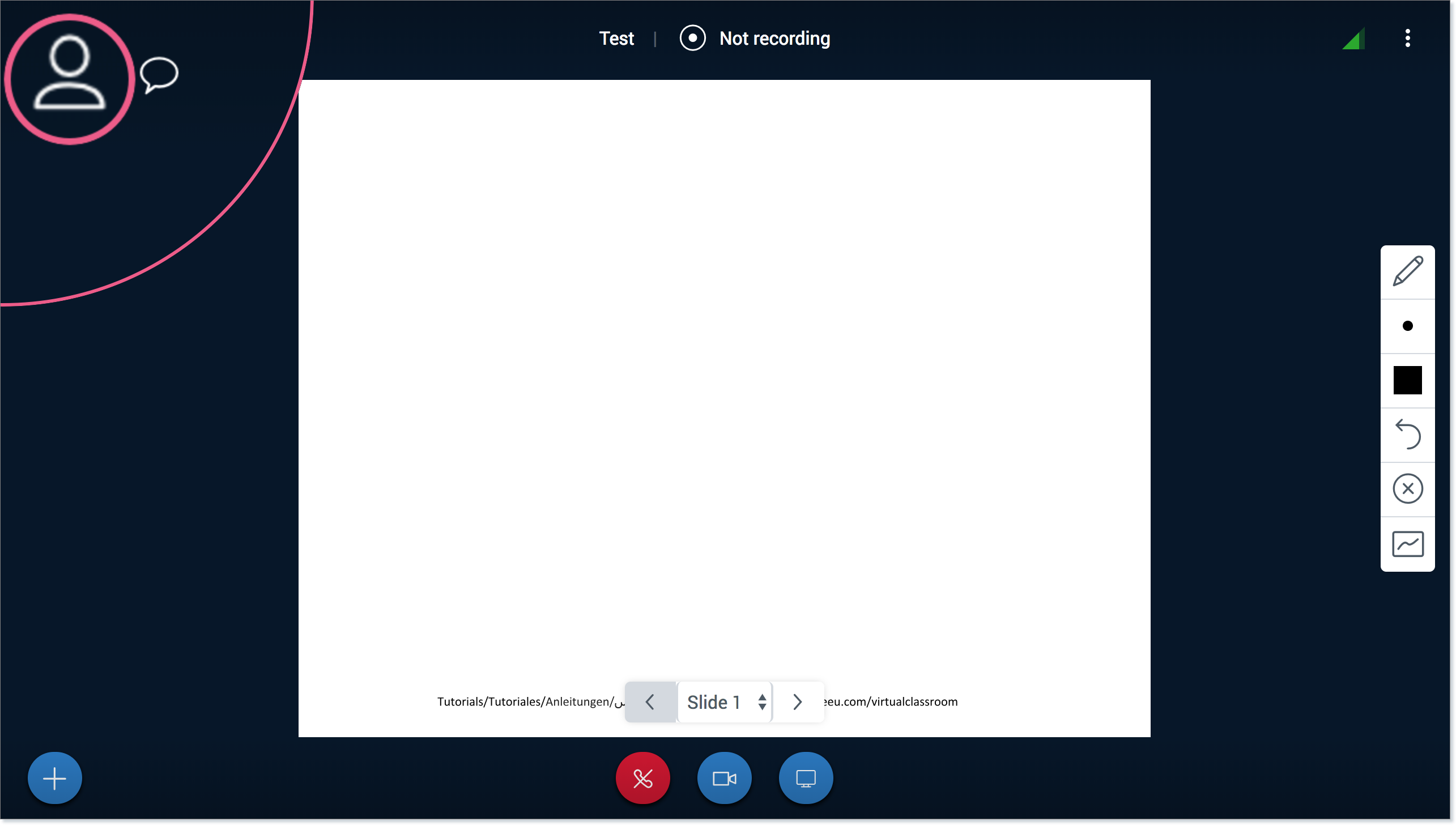
This will bring up a list of participants. Click on any participant name, then click Promote to moderator.
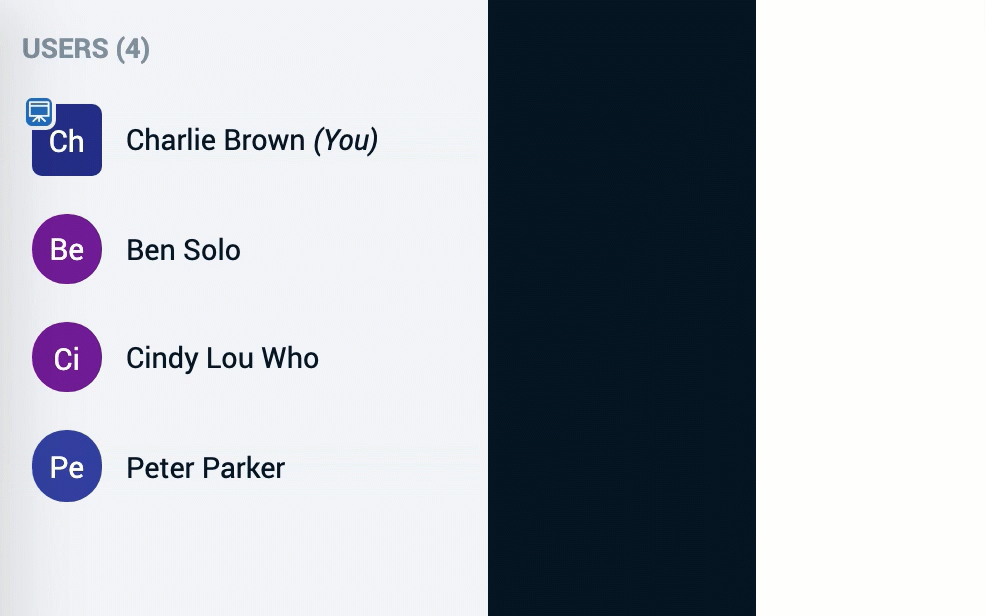
In Virtual Classroom meetings, the meeting moderator can also make another participant the presenter. All presentation features will be available to the new presenter.
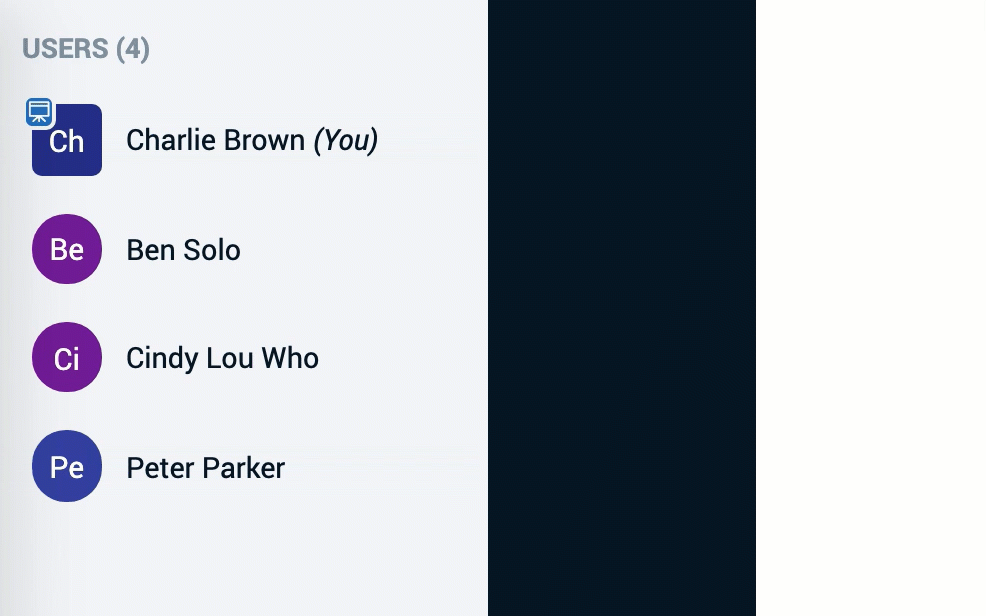
To make yourself the presenter again, select your own name and click Make presenter.
