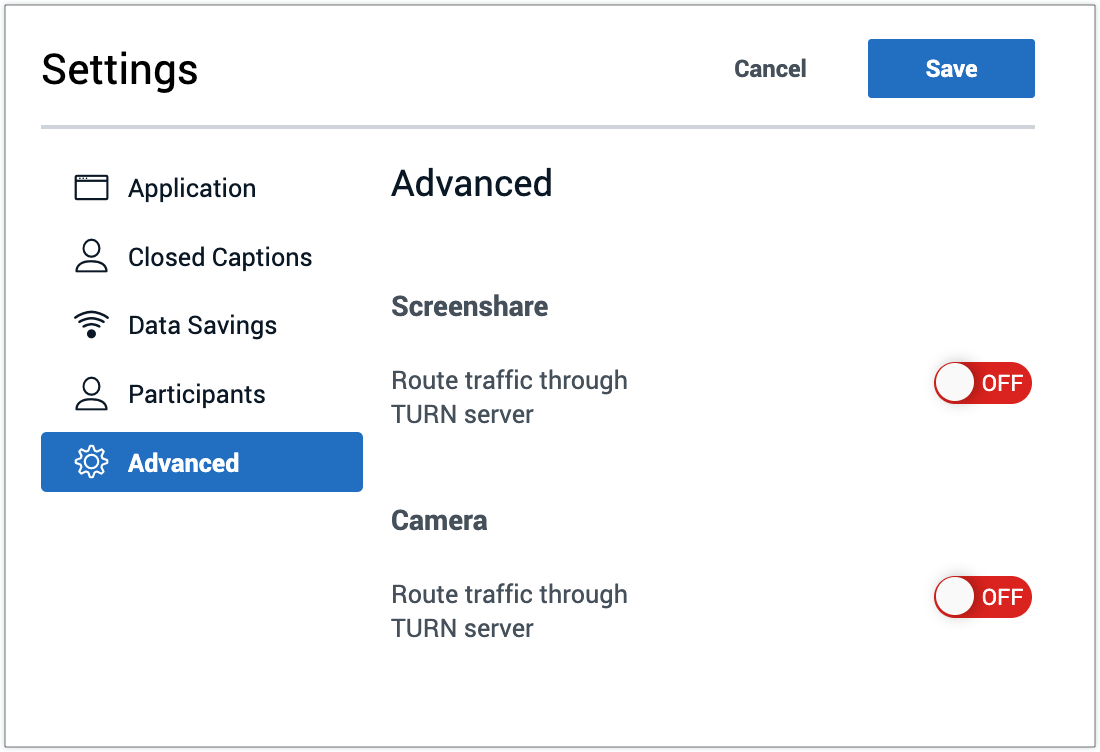Desire2Learn > Tools > Virtual Classroom >
Virtual Classroom Settings
To access Virtual Classroom meeting settings, click the vertical ellipses in the upper right corner of the screen and Open settings.
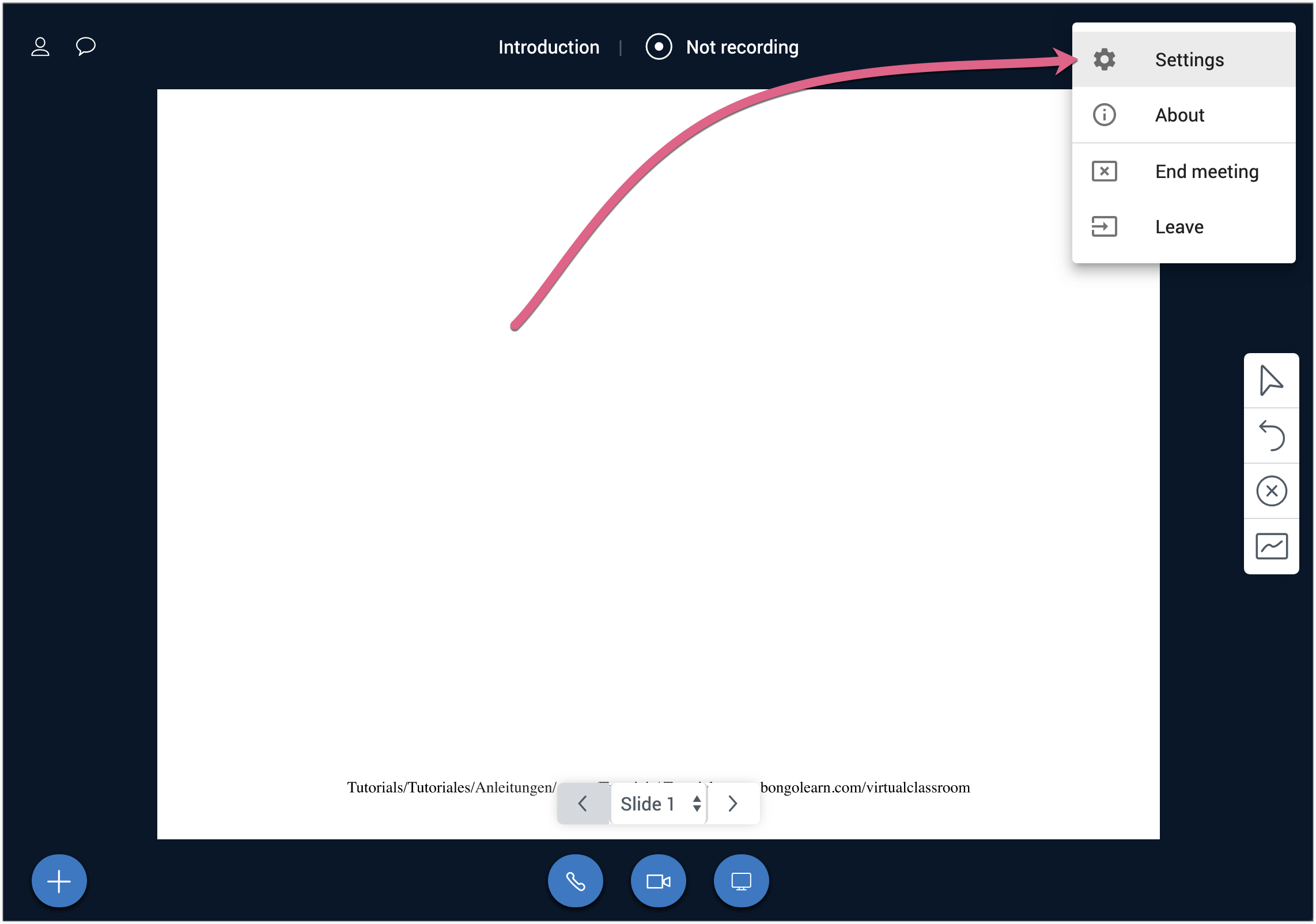
Virtual Classroom Settings
You will start on the Application settings page.
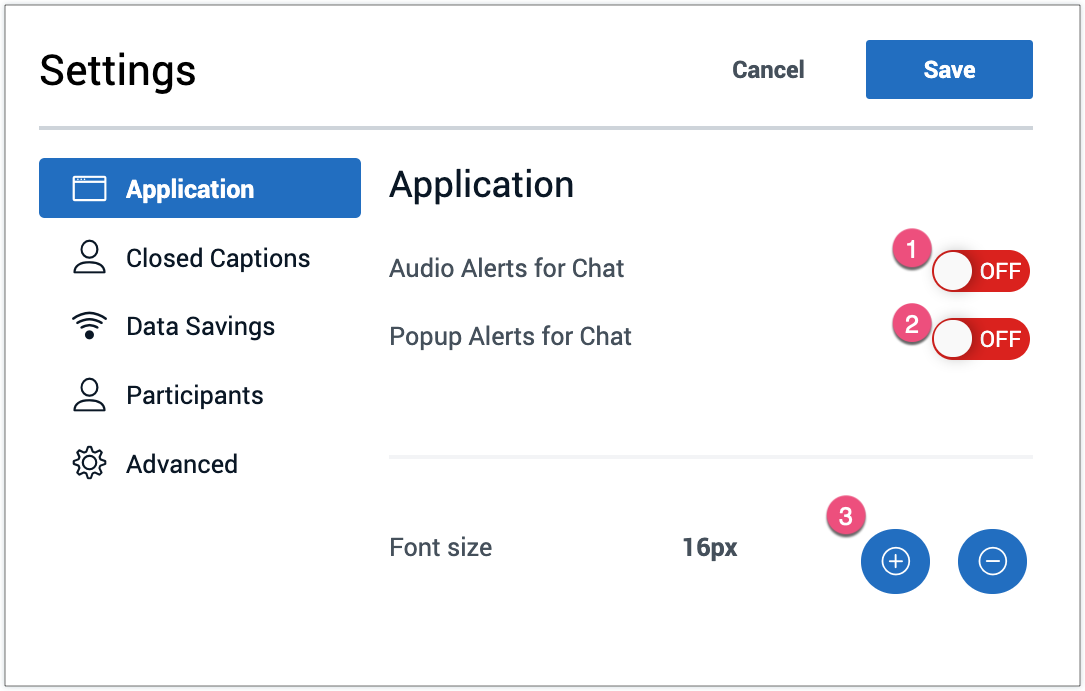
- You can turn on sound notifications for chat. These sounds will alert you to new chat messages if the chat window is closed.
- You can turn on popup notifications for chat.
- You can change the size of the font by clicking the plus and minus icons.
Closed Captions
You can also turn the Closed Captions on/off, select the caption language/font/size, background color, and text color.
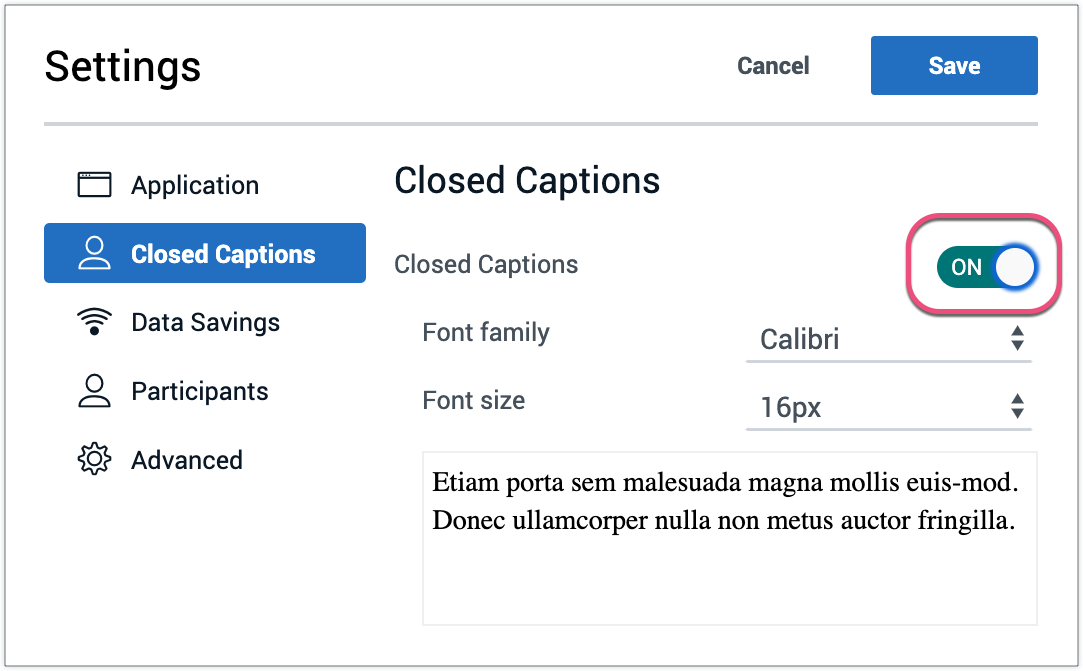
Creating Captions
When the Closed Captions are turned on, any meeting participant can take ownership and start typing the captions. If you are recording the Virtual Classroom meeting, the captions will be added to the recording.
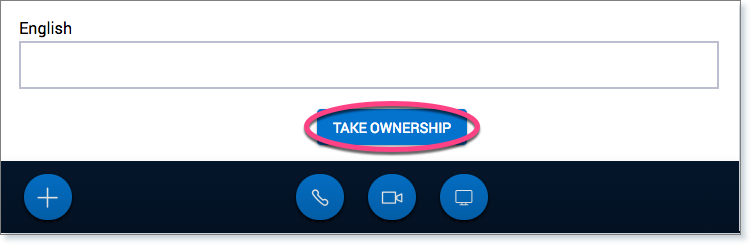
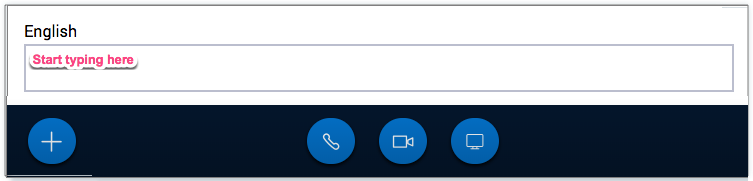
Viewing Captions
Any participant who needs to view the live captioning within a Virtual Classroom meeting also has to enable captioning in their own meeting settings. The captions will automatically update within the Closed Captioning section, located on the bottom of the meeting page.
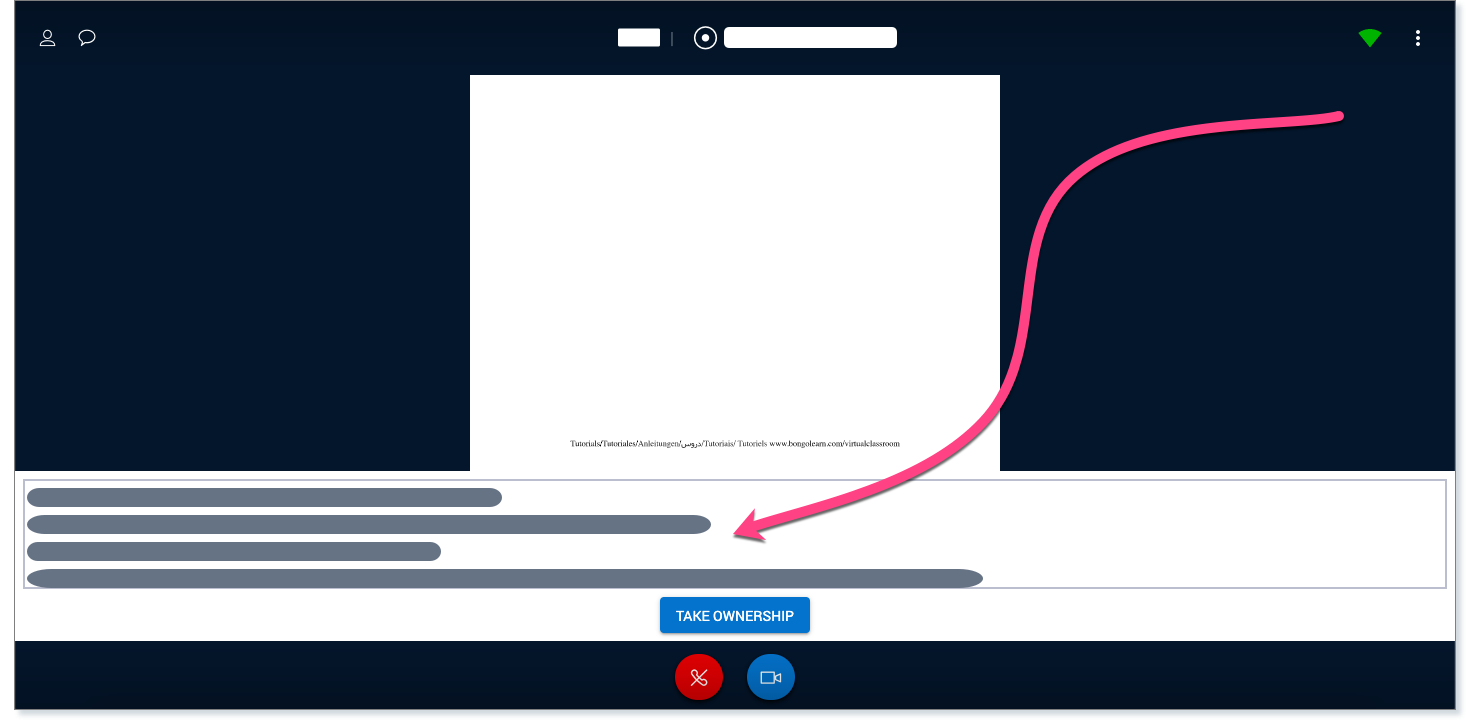
If you are experiencing poor network performance, you can Disable Webcams and/or Desktop Sharing. Please note that simply minimizing webcams will not save your bandwidth. Click here to review the bandwidth needed for a Virtual Classroom meeting.
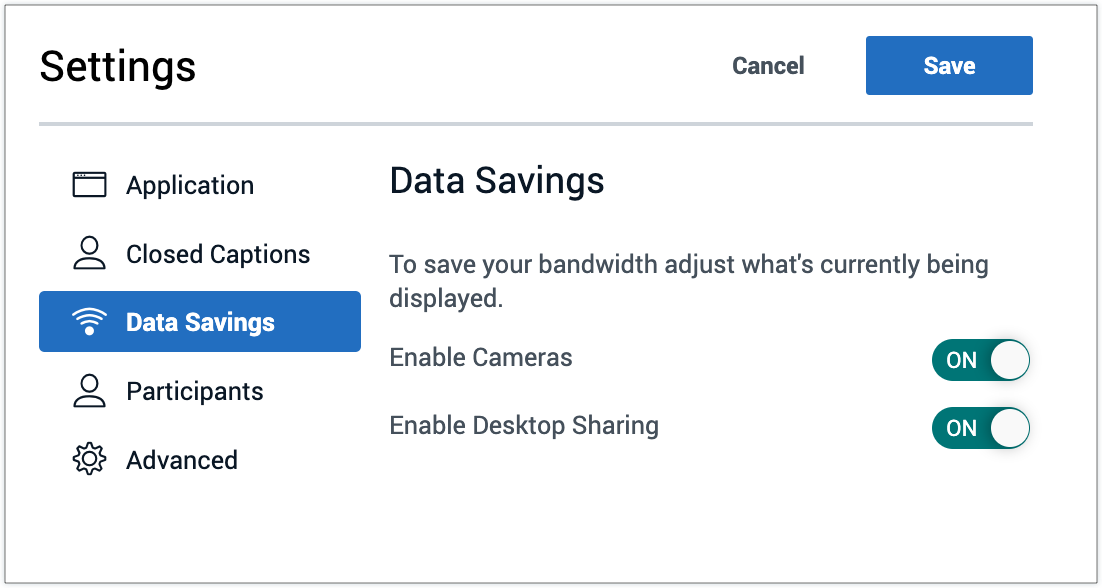
If you are the Virtual Classroom meeting moderator, you can lock parts of the meeting for the other participants. These are: Webcam, Microphone, Public chat, and Private chat.
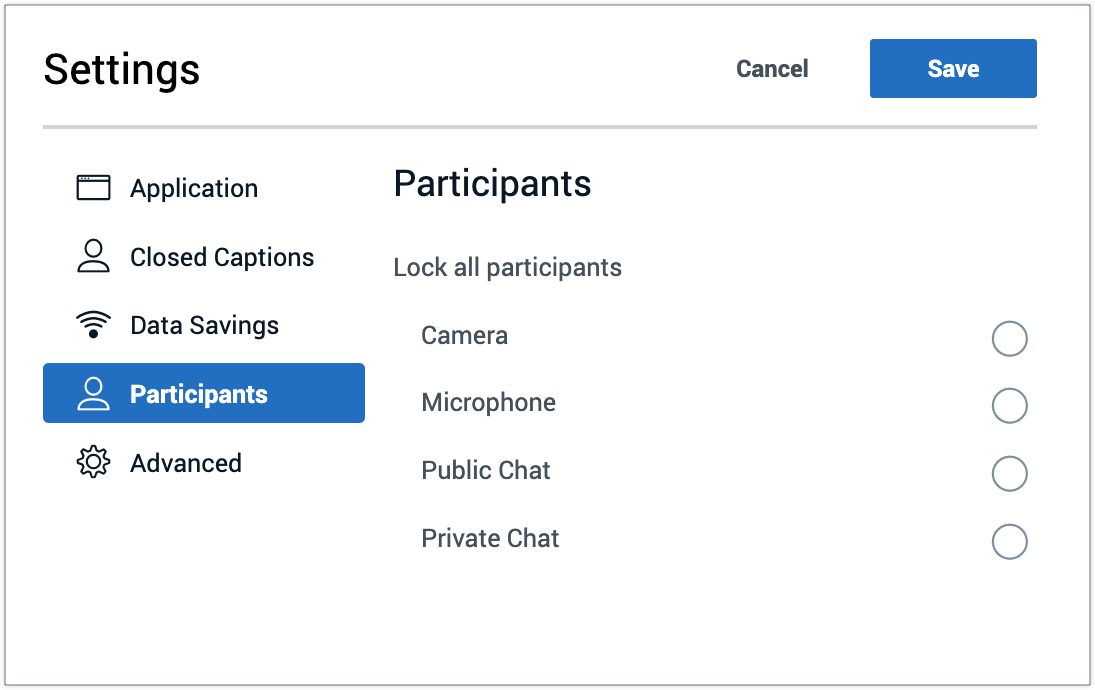
If your network is not allowing for normal use of the camera or screen-share function within Virtual Classroom, you have the option to force both the camera and screen-share traffic to use the TURN server.