Desire2Learn > Tools >
Record Virtual Classroom Session
This page will explain how to record and access Virtual Classroom sessions. Only moderators can record the meeting.
Pro Tip
You may have the option to record automatically. If you select this option when scheduling, your Virtual Classroom meeting will start recording when you enter the meeting room.
If your meeting is not automatically recording, click the Record icon at the top of the screen.
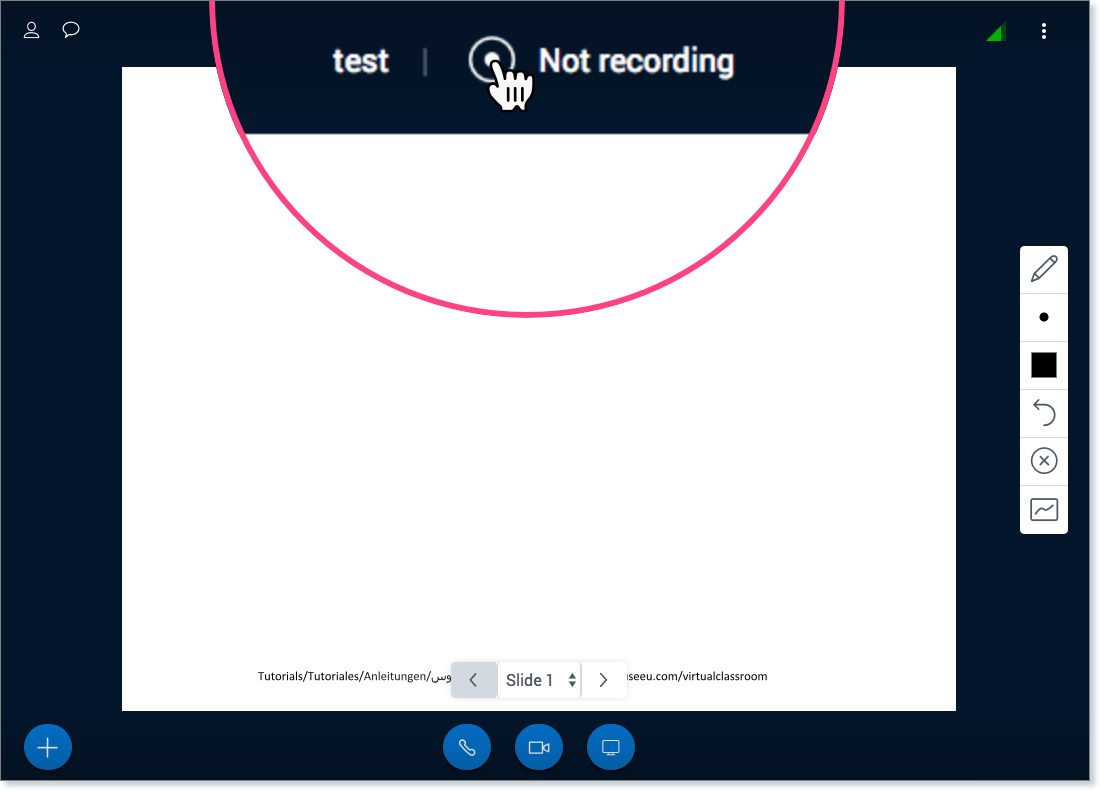
You will see Recording in red text at the top of the screen.
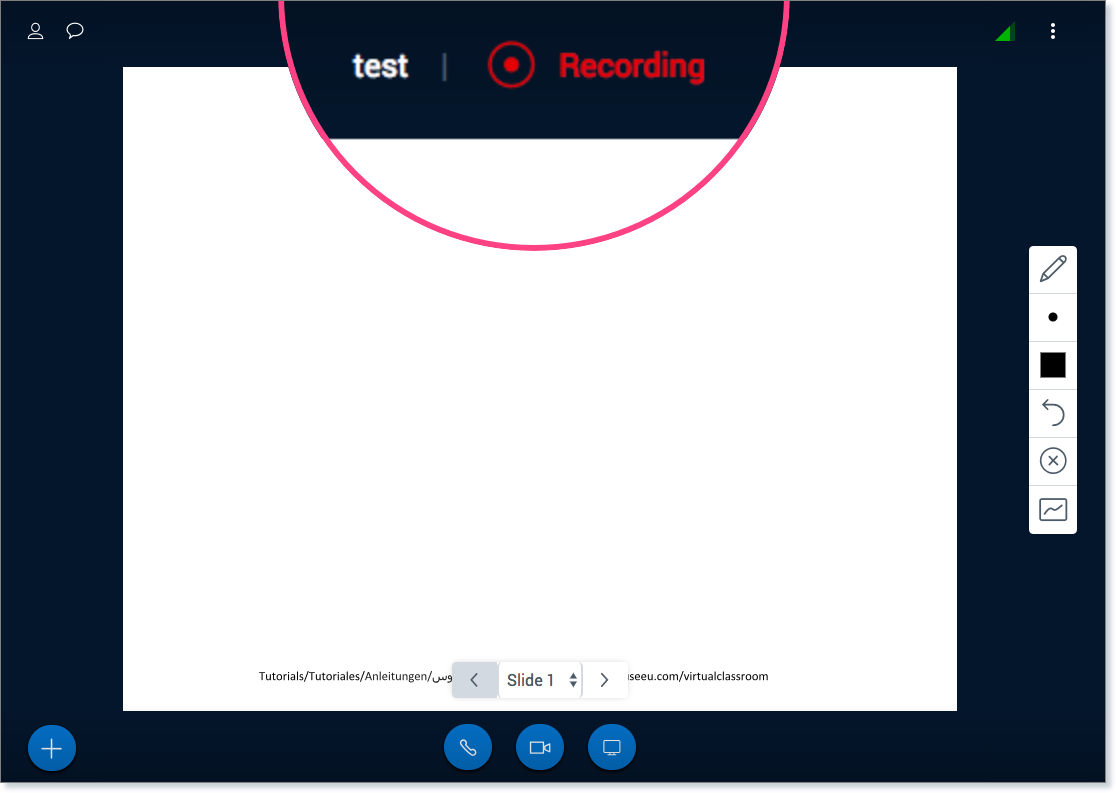
When you are done with your meeting, you can click the Recording icon again to stop.
Please note that you cannot combine separate meetings together.
If you are looking for a lecture or meeting recorded by your instructor, you can most likely access it within your calendar or under the Content section. If you do not see it, please contact your instructor directly.
When reviewing your meeting recording you will see:
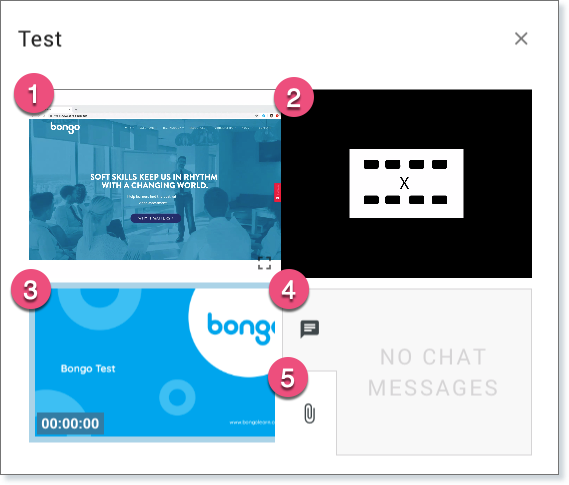
- Shared Desktop Video
- Webcam Video - Please note, if no webcams were shared while recording, then the black box will appear as pictured above.
- Files Uploaded as a Presentation
- Chat Log
- Uploaded files within the Chat Box
- Only chat messages entered and files uploaded while the meeting is recording will end up in the actual recording of the session. If you stop recording and enter chat messages or upload files, then those messages and files will not be in the recording.
- Also, the pointer will not show up in the recording when displaying a presentation. If you want to highlight items in your slides/presentation that end up in the recording, then you will need to use an annotation tool. The pointer activity does show up in the recording when sharing a window, screen, or browser tab.
- If there were live captions during the session, you can download the Virtual Classroom meeting to access the .vtt caption file.
