Desire2Learn > Tools > Virtual Classroom >
How to Check Your System Before Entering Virtual Classroom
Checking Your System FAQs
Virtual Classroom is a browser-based tool, meaning that participants do not need to download software to use it. With being browser-based, Virtual Classroom gives each participant some control over their experience by supporting a variety of devices, webcams, and microphones. However, since we operate through the user’s browser, we are reliant on a few items that may require testing before joining.
- I have checked that my system is compatible with WebRTC using this website's service. Be sure to close out of the test window before joining the Virtual Classroom Meeting.
- If I am intending on sharing my screen in the meeting, I have checked that my system is compatible with WebRTC Screensharing using this website's service. Be sure to close out of the test window before joining the Virtual Classroom Meeting.
- I have checked that my connection speed is at least 2-3Mbps using this website's service.
NOTE: Virtual Classroom can be used with less bandwidth, but that will limit which features can be used. - I have closed out of other tabs, windows, and applications to minimize my CPU usage.
- If I am joining with a PC, Mac or Android, I am using the most recent version of Chrome, Microsoft Edge (Chromium) or Firefox.
- If I am joining using an iPhone or iPad, I am using Safari
If these checks passed, you should be good to go! If not, please review the information below.
Virtual Classroom facilitates real-time conversations between multiple parties through video. Prior to moderating or participating in a Virtual Classroom session, we recommend reviewing the information below.
Required Bandwidth - Common Use Cases
Speed requirements within Virtual Classroom depend on the features used during the meeting. Below are some common use cases and their required speeds.
Pro Tip
Many speed test tools are available online. You can use these tools to help determine your approximate network speed.
Note: 1Mbps = 1000kbps
| Use Case | Description | Required Speed |
|---|---|---|
| Listening | Listening only to the moderator, with no webcams shared | 248kbps |
|
Participating & Viewing Moderator Webcam |
You will join using your microphone and webcam, while listening to the moderator and watching their webcam |
812kbps |
|
Participating & Viewing Moderator Webcam/Desktop |
You will join using your microphone and webcam, while listening to others and watching the moderator’s screenshare and webcam |
2Mbps |
|
Moderating |
You will join using your microphone and webcam, plus 6 of the attendees will use their webcam and microphone |
2.4Mbps |
What if I have the right network speed and I still have issues?
Although you may receive a speed after testing that meets the requirements, you may experience issues or receive error messages due to other factors.
Additionally, you will have access to monitor your network using the network indicator located in the upper right-hand corner of your screen. This network indicator tests your ping value response time automatically, and you can also run a test on-demand to check your download speed inside the details view. You may receive an adequate download speed, but if the response time between your computer and server is poor, you may see orange or red in the indicator.
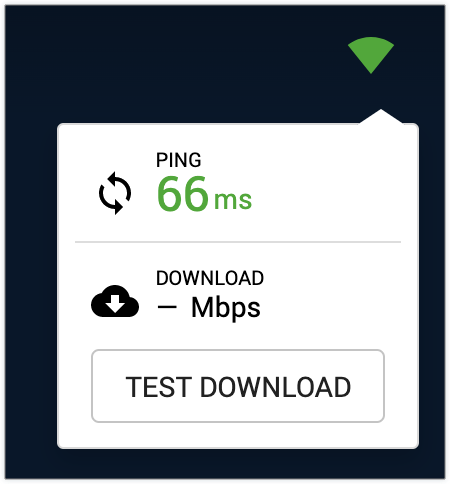
The colors of the network indicator are defined below.
 Green = All functions of the meeting should work properly. (as long as the download speed is acceptable).
Green = All functions of the meeting should work properly. (as long as the download speed is acceptable). Orange = Most features should function but could run into issues if lots of videos are shared.
Orange = Most features should function but could run into issues if lots of videos are shared. Red= You are probably currently experiencing issues with all functions.
Red= You are probably currently experiencing issues with all functions.
To ensure you are getting the most out of your connection, check out the tips below:
- Try to keep your device close to your router. As you move further away from the router, you increase your chance of experiencing issues.
- Close all other tabs, windows, and applications before the meeting, and be sure your device and browser have the most recent update installed.
- Avoid using a public connection where there are many active users, such as coffee shops.
- If you are experiencing network issues or poor performance, you can disable webcams being displayed to you in Virtual Classroom Settings.
- During your session, you may see notifications to alert you of adverse network conditions and provide prompts to resolve the issue.
Required Bandwidth per Feature
Each Virtual Classroom feature requires some bandwidth. To more precisely calculate your bandwidth needs, use the table below to add up the speeds required for each feature you'll be using.
Note: 1Mbps = 1000kbps
| Virtual Classroom Feature | Recommended Upload/Download Speed | Notes |
|---|---|---|
| Receive meeting audio | 64-112kbps down | You are listening to meeting audio. |
|
Send microphone audio |
56kbps up/down | You have your mic enabled and are speaking. |
|
Webcam Share |
272-320kbps up | You are sharing your own webcam. |
|
Webcam Receive (per webcam) |
300kbps down |
You are seeing others' webcams. To disable webcams, access your Virtual Classroom settings > Data Savings and turn off Enable Webcams. Please note that changing this setting will only affect your view of the session, not others'. |
|
Screenshare Send |
56-1000kbps up/56-1000kbps down |
You are sharing your own screen. The required bandwidth within the 56-1000kbps range can be higher or lower depending on the content being shared on your computer. |
|
Screenshare Receive |
56-1100kbps down |
You are viewing someone's screen being shared. The required bandwidth can be higher or lower depending on the content being shared to you. To disable screenshare, access your Virtual Classroom settings > Data Savings and turn off Enable Desktop Sharing. Please note that changing this setting will only affect your view of the session, not others'. |
- Virtual Classroom supports up to 7 webcams, but your meeting may run more smoothly if fewer are used. To disable all webcams, see the Virtual Classroom Settings.
- Stay close to your router if connected wirelessly.
- Close out of other tabs, windows, or applications.
- Avoid using a public connection where there are many active users.
- Open Task Manager or Activity Monitor and
- Check your memory, if it’s a high percentage your computer will likely be slow.
- Check your CPU usage, if it’s less than 70% you should be good to go!
If you experience an issue after meeting all the system requirements, please follow the steps below to troubleshoot. Note: you may have to implement multiple steps or repeat steps to fully troubleshoot your system.
- Reload the page
- Restart the Browser. (Do not select the option to "Restore all Tabs" when reopening the browser.)
- Open the meeting in a different browser. The supported browsers are Chrome, Microsoft Edge (Chromium) and Firefox. Your Internet browser must be up-to-date (installed or updated within the last month).
- Turn off shared webcams in the Virtual Classroom settings.
- Restart your device.
