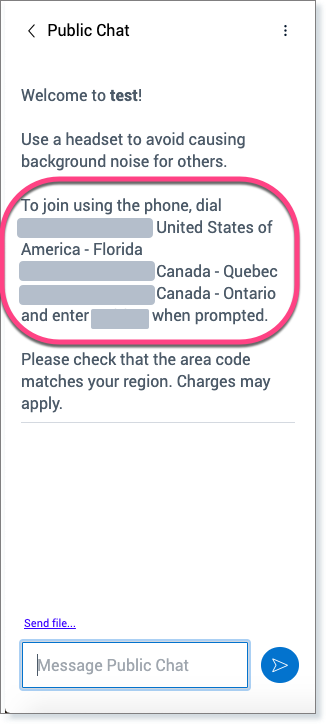Desire2Learn > Tools > Virtual Classroom >
Join A Virtual Classroom
This page explains how to join a Virtual Classroom meeting scheduled by your instructor.
For students to join a Virtual Classroom meeting, start by clicking the Menu Icon located in the upper left hand side of the page.
![]()
Click Meetings.
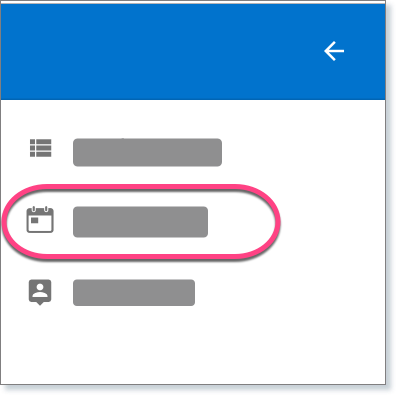
Click the Enter Meeting icon.
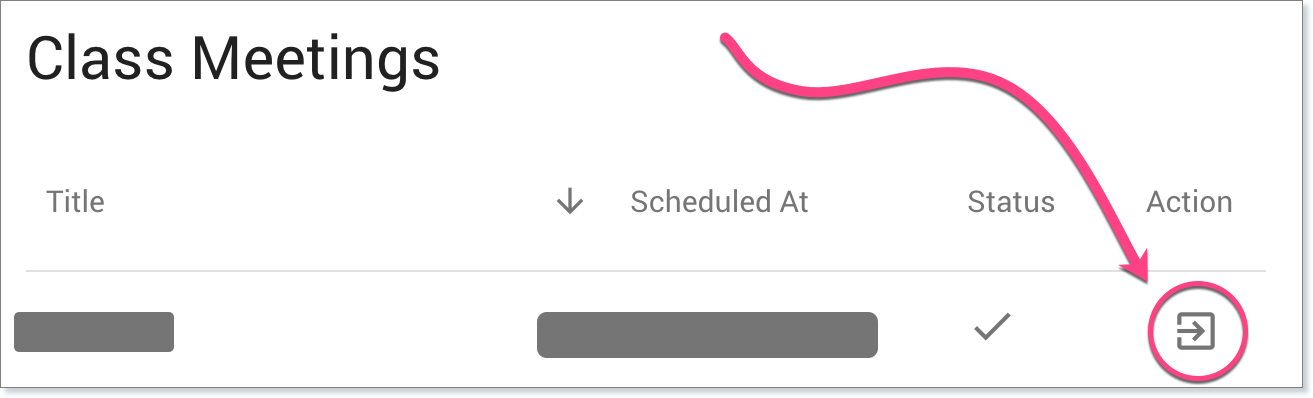
If you schedule a meeting that appears as an assignment, students need to access the meeting by clicking on the link and they will be taken to the meeting lobby page.
Click Enter Meeting Room to join the meeting.
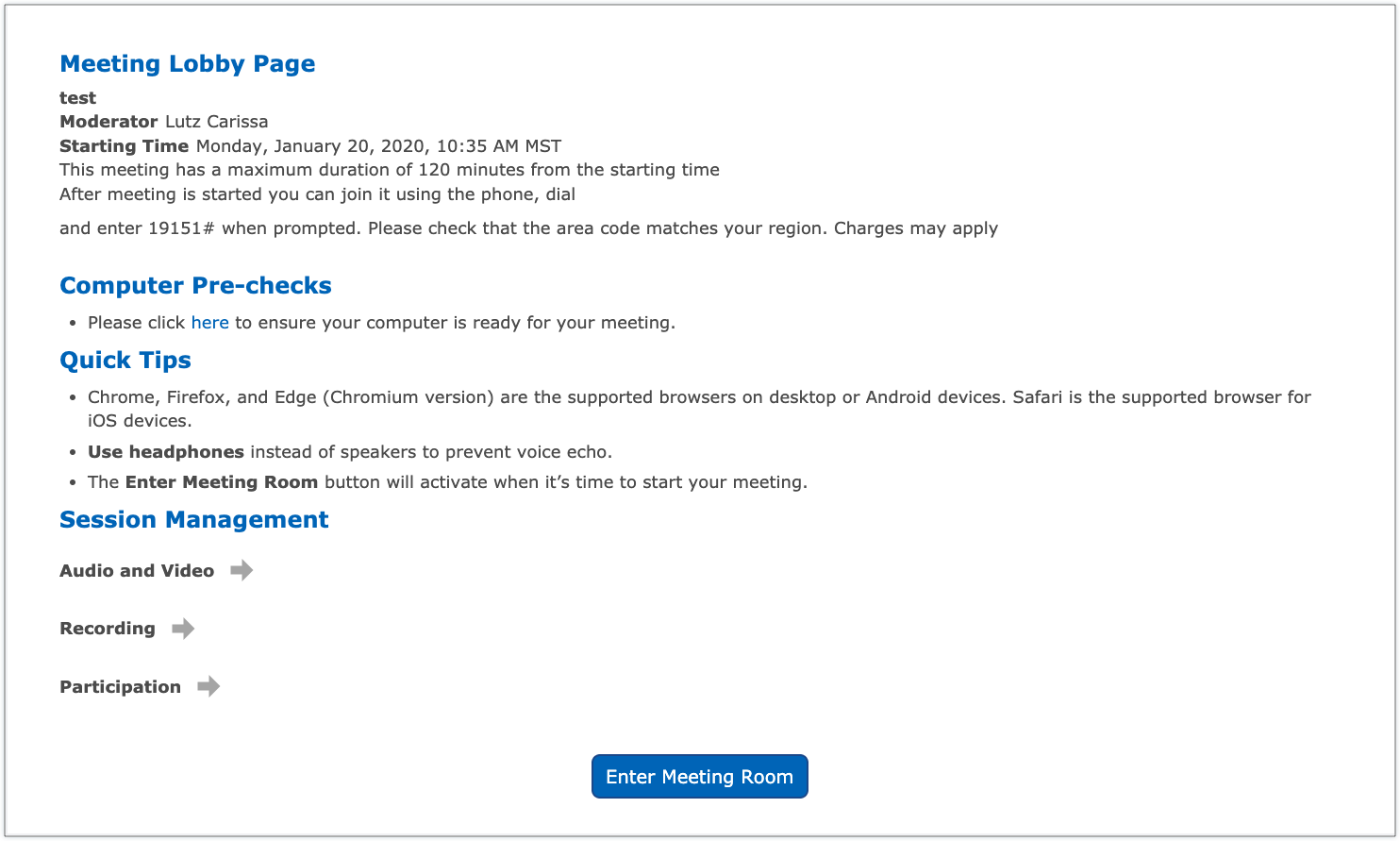
If the moderator has not yet started the meeting, you will see the option to Enter the Meeting When Started. If clicked, this feature will allow you to be automatically joined to the meeting once the meeting starts.
Once you have joined the meeting, you will be prompted to select how you would like to join audio for the meeting. If you plan to speak at any point, select the share microphone option. If not, you can join with Listen Only mode.
![]()
You may also participate in the meeting by Sharing Your Webcam.
Call In to Join Virtual Classroom
Moderators
If you are joining as a moderator and need to dial into the meeting, you can either connect to the meeting using audio and then call in, or join the meeting, mute your speakers on your computer and then dial into the phone conference.
In order for other participants to use the call-in feature, as the moderator, you will need to join the meeting with your microphone or choose to listen only.
Participants
If you are joining as a participant and need to dial into the meeting, make sure the moderator has launched into the meeting space and joined either by microphone or listen only before using the call-in number.
Best Practices for Virtual Classroom Call-In Users
You or another user may need to use the call-in feature if:
- You do not have access to a computer or internet connection
- While in a meeting, you experience technical issues due to a poor internet connection
Locating the Call-In Number for your Meeting
You will be able to find the call-in number for the meeting either on the Meeting Lobby Page or within the Public Chat box once you have entered the meeting.
Your personal number will not be visible to the meeting attendees.
Meeting Lobby Page
Before entering the meeting, you are able to view the call-in numbers on the meeting page. 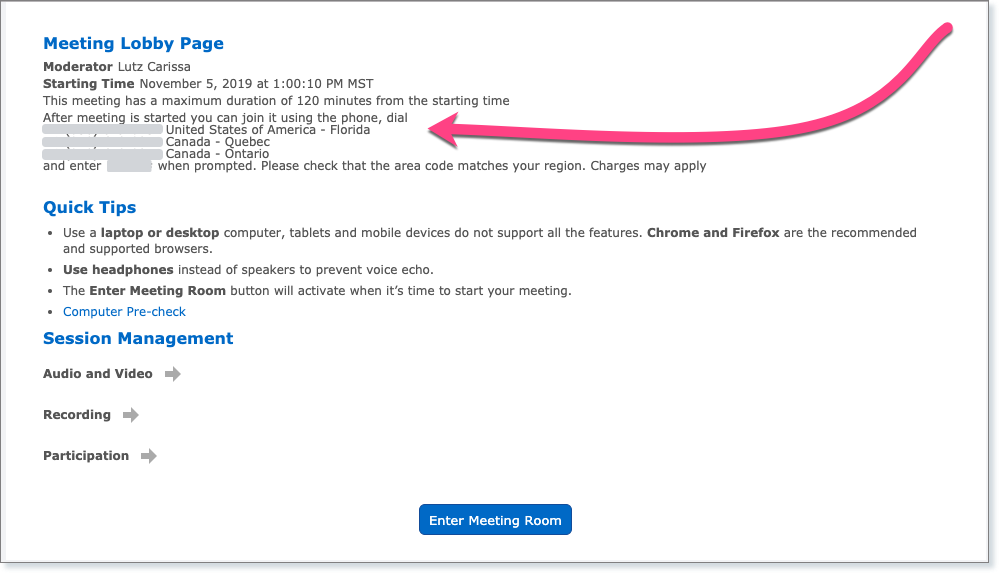
Public Chat
To view the call-in numbers after joining a meeting, click on the Chat Icon.
![]()
The Call-In Number and Access Code will be located within the chat space.