Desire2Learn > Tools > Virtual Classroom >
Schedule Virtual Classroom
This page will explain how to schedule, edit, and cancel Virtual Classroom meetings.
You can schedule a Virtual Classroom meeting with your entire class, an individual learner, or multiple learners in your course - with up to 7 simultaneous webcams.
Example Uses
- office hours
- training sessions
- live lectures
Schedule
Once you are on the Meetings page, you can add a new Virtual Classroom session.
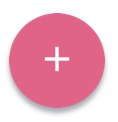 |
Click the Plus icon in the lower right corner. |
Name the meeting, then enter the date and time. If scheduling a meeting for the same day, you may check the option to schedule "Now", but for the best experience, we suggest scheduling by at least 5-10 minutes in the future. Moderators can also enter meetings 10 minutes early to get started before others arrive.
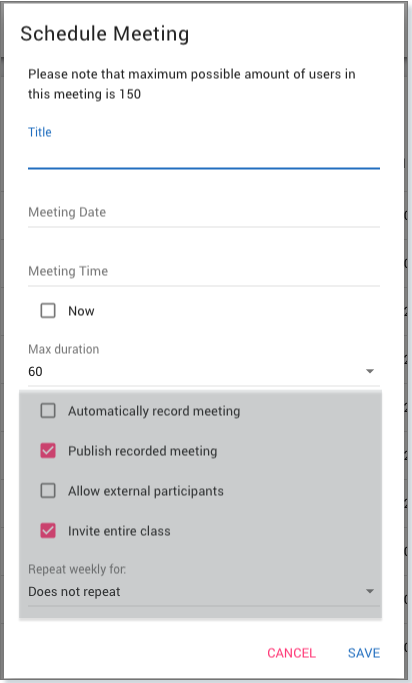
Additional Meeting Options
- Start record automatically: Select this option if you want the meeting to begin recording as soon as the meeting moderator enters the meeting room.
- Publish recorded meeting: Select this option if you want the attendees to be able to review the recording after the meeting has ended.
- Allow external participants: Select this option if you want to invite outside participants (such as a guest speaker or an interviewee) to the meeting.
- Invite entire class: This option allows a meeting to be scheduled for the entire class without having to invite all users in the course and having to go back and invite more users who join the class later.
- Repeat weekly for: To schedule your meeting for the same time for consecutive weeks, select between 2-15 weeks. This will create 1 meeting per week, including the current meeting.
When you are ready, click Save.
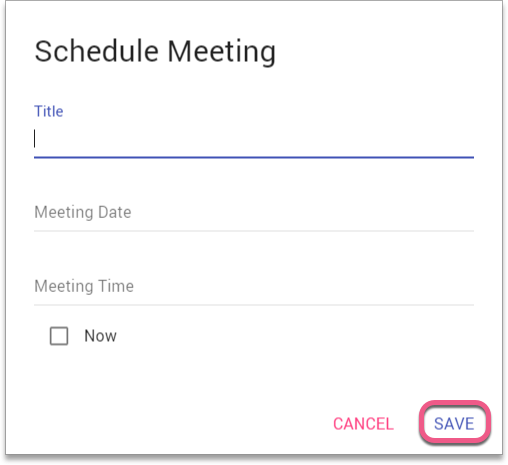
Once the meeting is scheduled, you can invite others - as well as edit or cancel the meeting. When the meeting time arrives, you will launch the Virtual Classroom meeting.
Edit or Cancel
To Edit the date/time or Cancel, click on the vertical ellipsis on the right-side of the meeting name to bring up the needed menu:
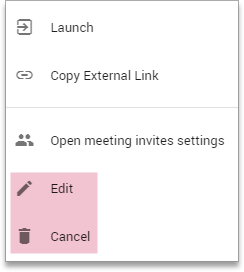
To prepare for your Virtual Classroom meeting, learn more about the features available to you.
