Desire2Learn > Tools > Virtual Classroom >
Chat & Upload Files in Virtual Classroom
Explains how to chat publicly and privately in Virtual Classroom meetings, as well as how to upload a file within chat. Through public and private chat, you can connect with other Virtual Classroom meeting participants.
Public Chat
To open Public Chat, click on the Chat icon in the top left corner.
![]()
Type in the text box and press the Enter or Return key to send your chat message.
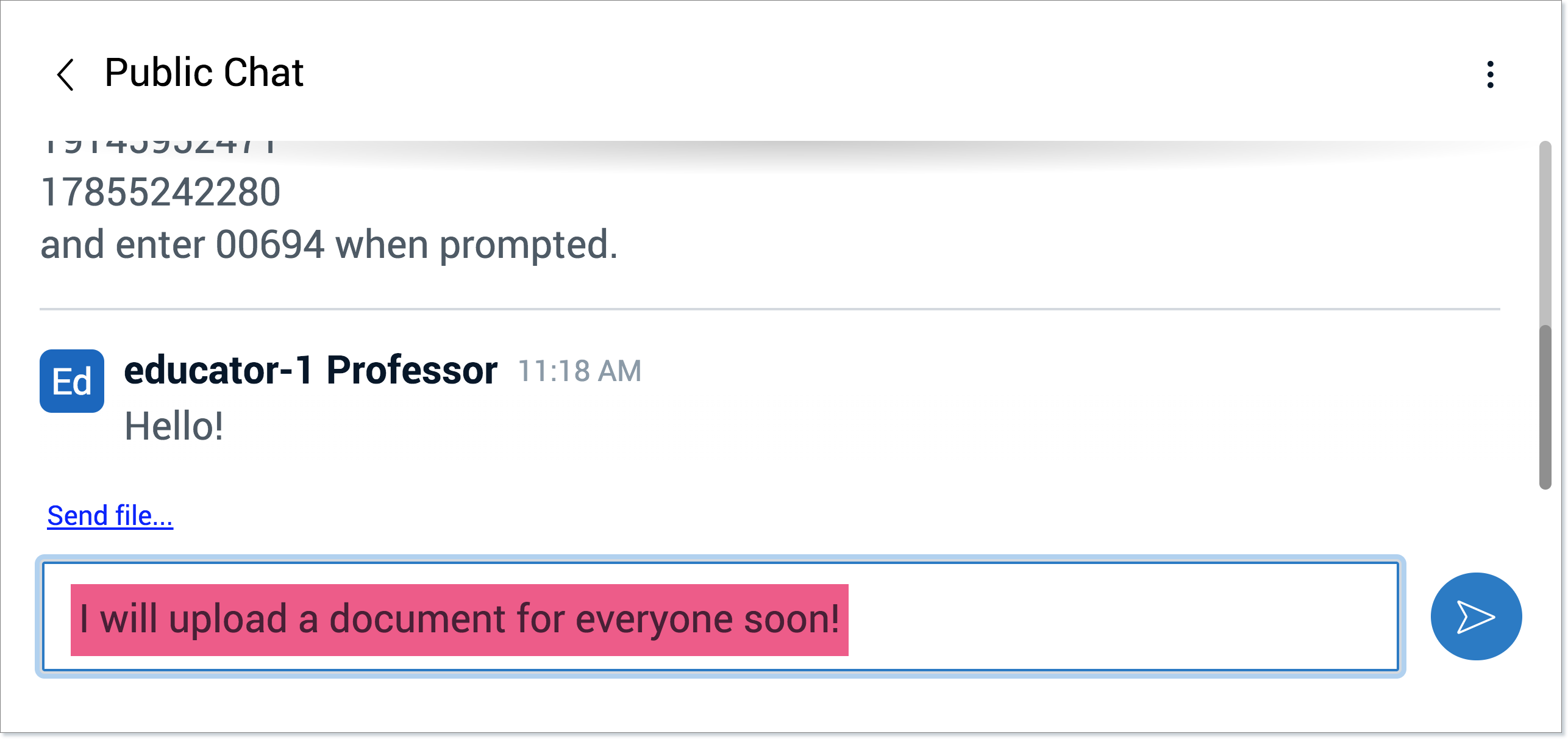
Private Chat
To privately message another participant, click the Participant Icon in the upper left corner of Virtual Classroom.
![]()
Click a participant’s name, then click Chat.
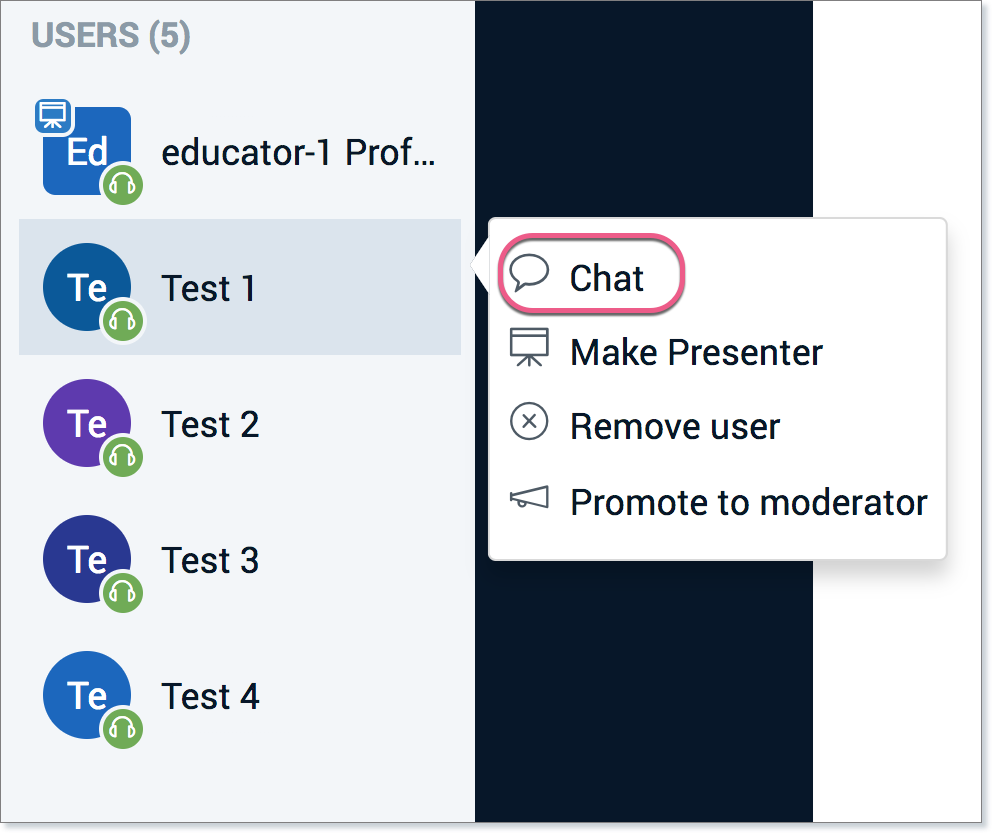
Upload File in Chat
In both public and private chat, you can upload files. Click Upload File in the top right corner of the chat box.
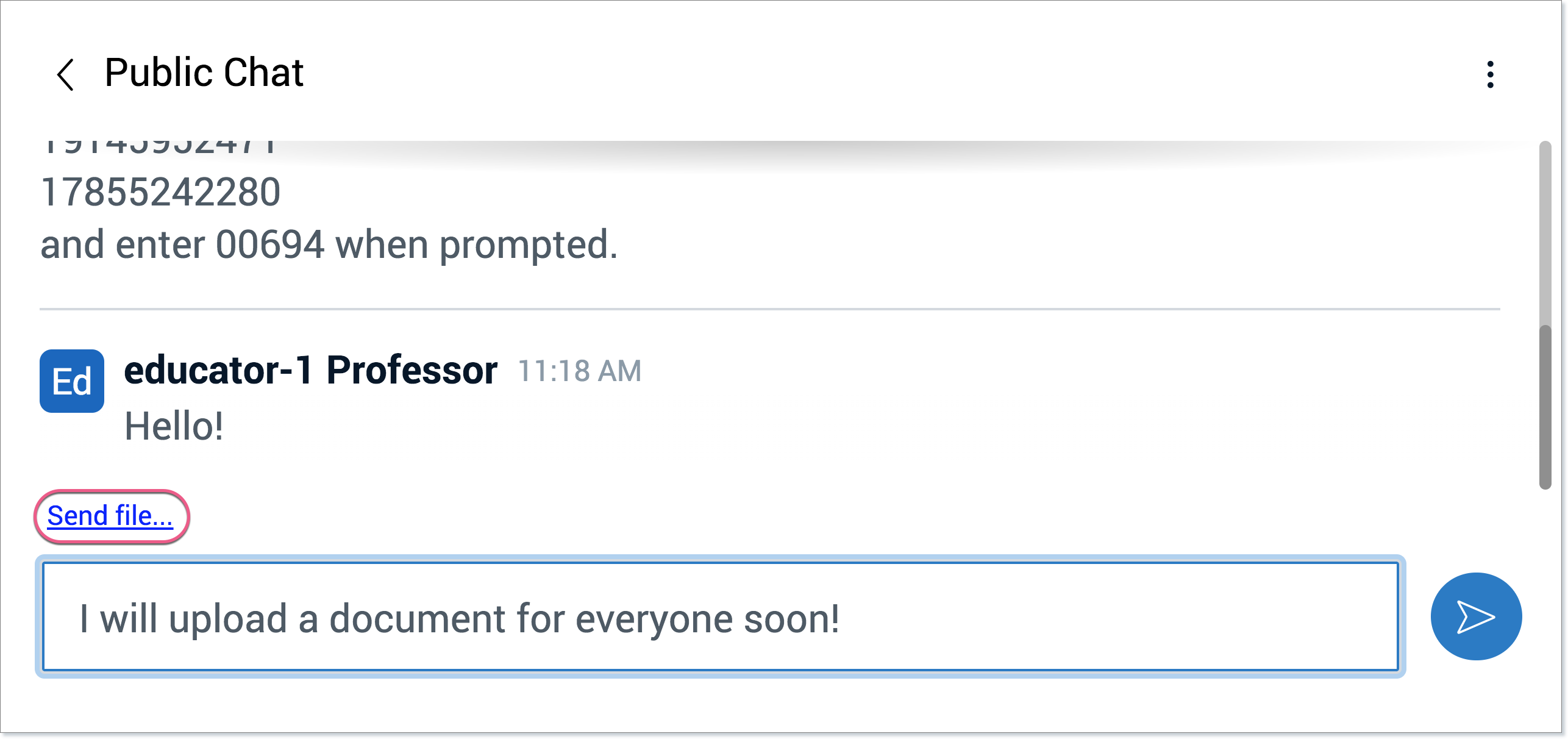
Select your desired file, then click Open. The maximum file size allowed is 1.5GB. Your uploaded file will appear in the chat box as a download link.
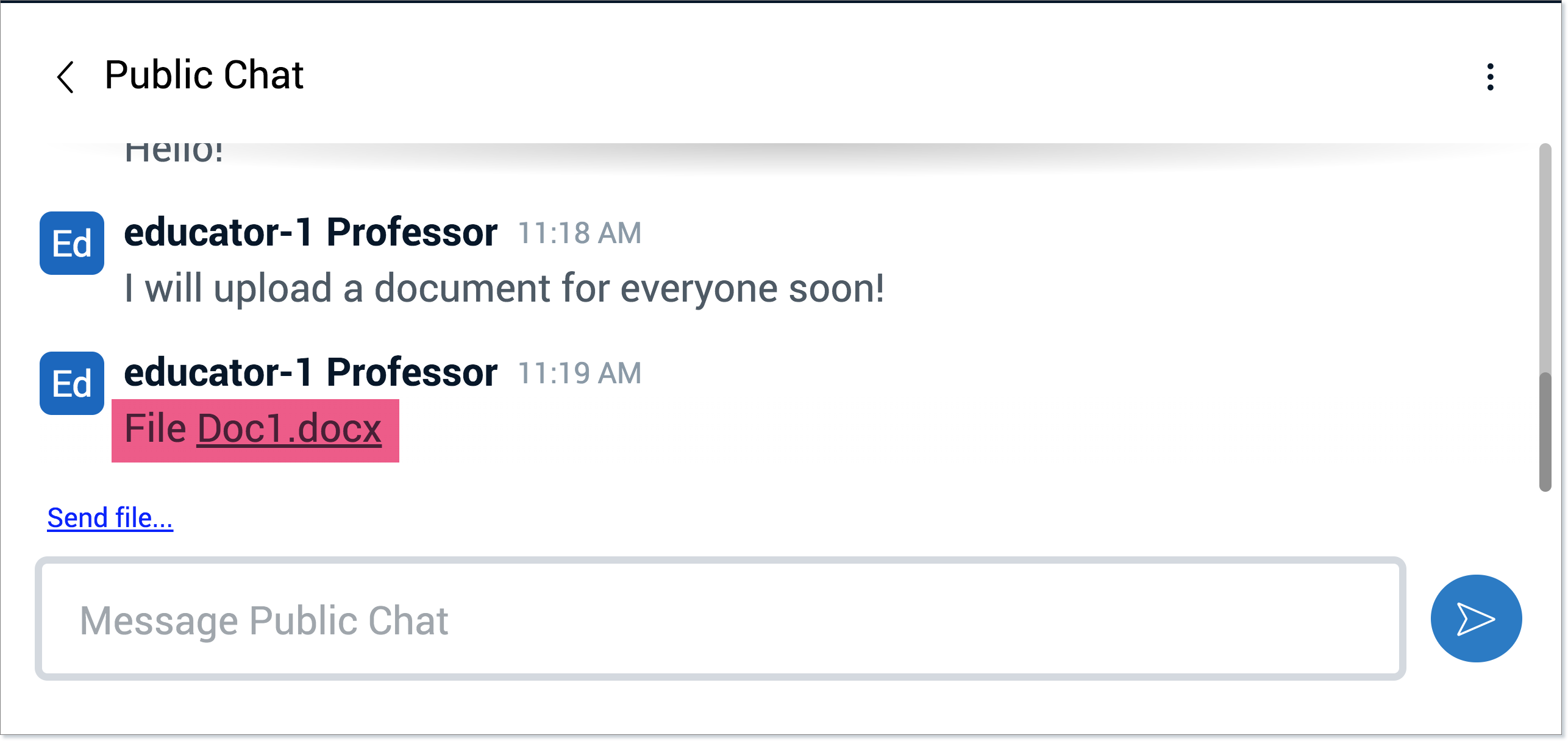
Download Chat Log
If the meeting has been recorded, you are able to download the chat log from the meeting recording.
To download the chat log, simply click on the Download icon within the meeting recording.

Reviewing the Chat Log in the Meeting Recording
In the meeting recording, green markers appear on the scrubber bar to show times when users sent chat messages. Individual messages have green bars, and sets of rapid messages have circles with numbers counting the messages.
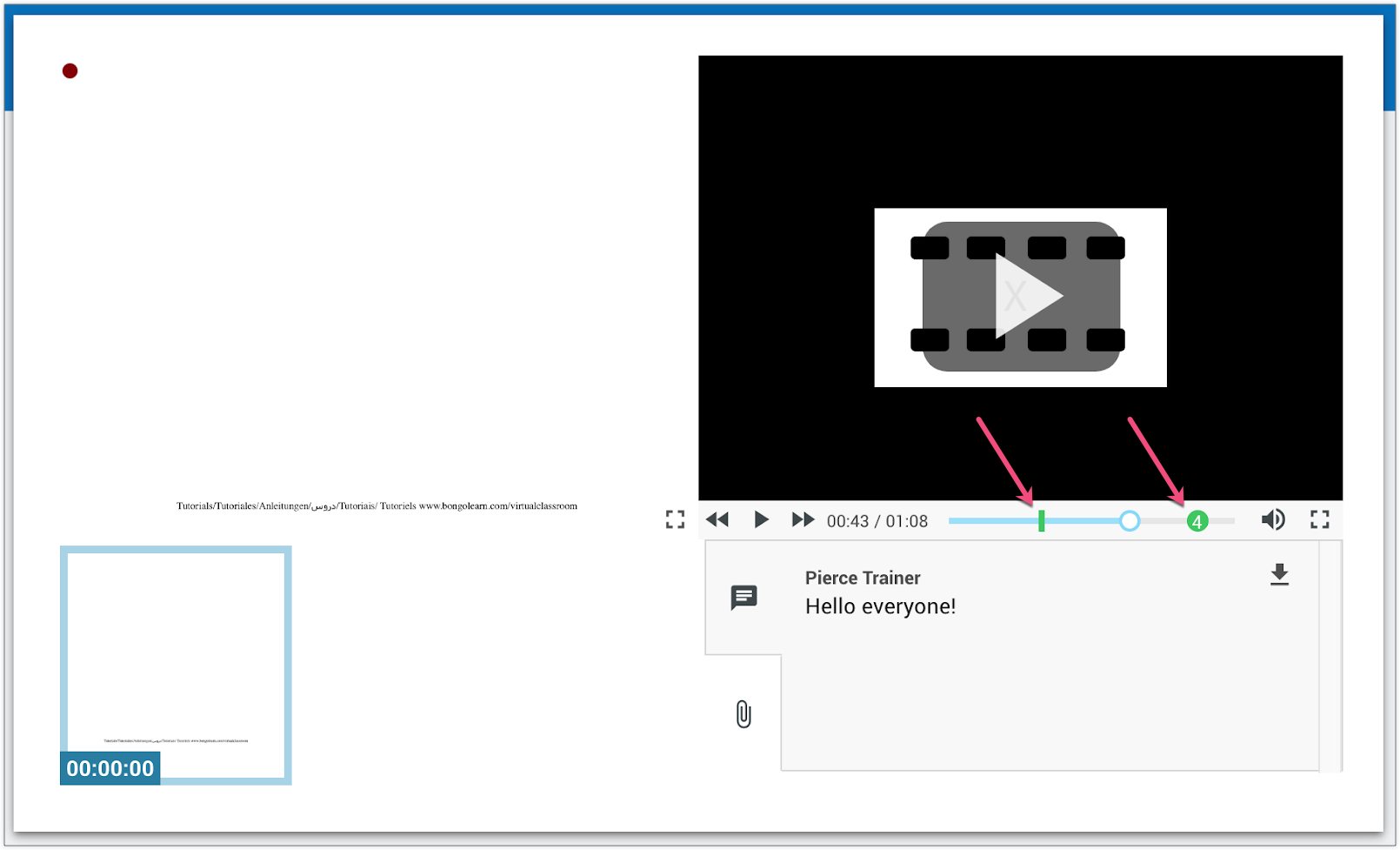
NOTE: Only chat messages entered and files uploaded while the meeting is recording will end up in the actual recording of the session. If you stop recording and enter chat messages or upload files, then those messages and files will not be in the recording.
