Desire2Learn > Tools > More Tools >
Student View in D2L
The Student View option can be a useful tool to make sure proper settings have been applied while building a D2L course. It is particularly useful for verifying that date restrictions and visibility settings have been properly set up.
Activate Student View
- Select your name A in the minibar.
- Select the View as Student B link.
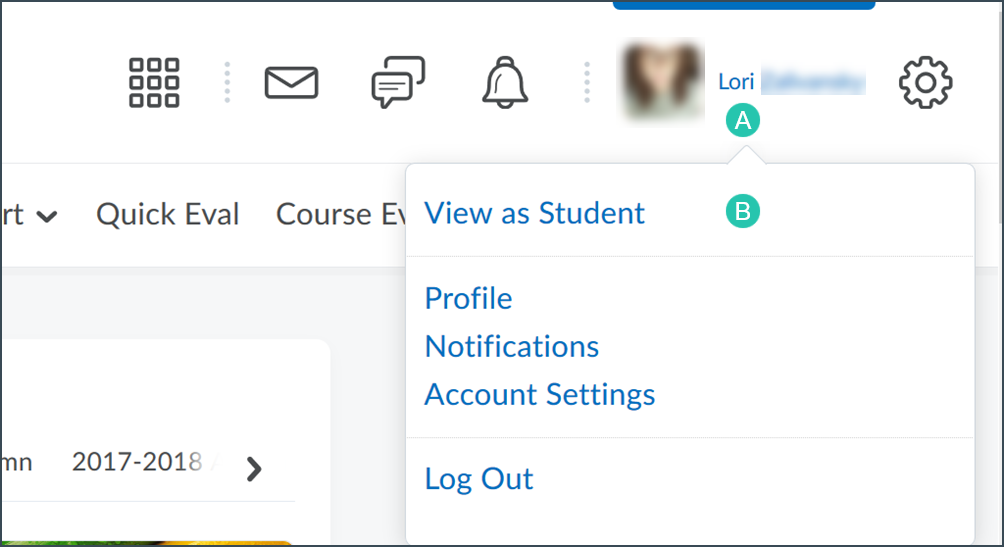
- The course page will refresh and the minibar will now say “as student” under your name.
Note: While in student view, access to view a quiz is denied. To view a quiz as a student see Previewing Quizzes.
Cancel Student View
- From any page in the course, select your name in the top minibar.
- Select the
X next to "Viewing as Student" A.
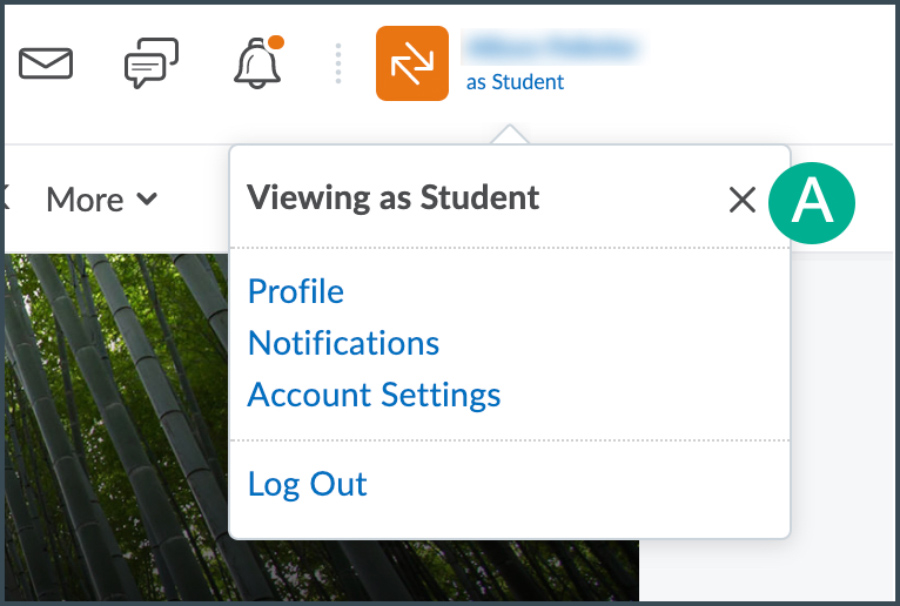
- The course page will refresh and full instructor controls will return.
