Desire2Learn > Tools > More Tools >
Profile
The Profile tool allows users to upload a picture and provide a variety of information that students can access through the Classlist. It is recommended to at least fill in the contact information and add a picture.
Students will be able to see the profile photo uploaded both in the Classlist and next to all instructor posts in Discussions. Students can access the full profile by selecting the profile picture in the Classlist, and instructors can select student pictures to view their profiles.
Create a Profile
- Select your name or image thumbnail/initials icon A in the minibar.
- Select
Profile B.
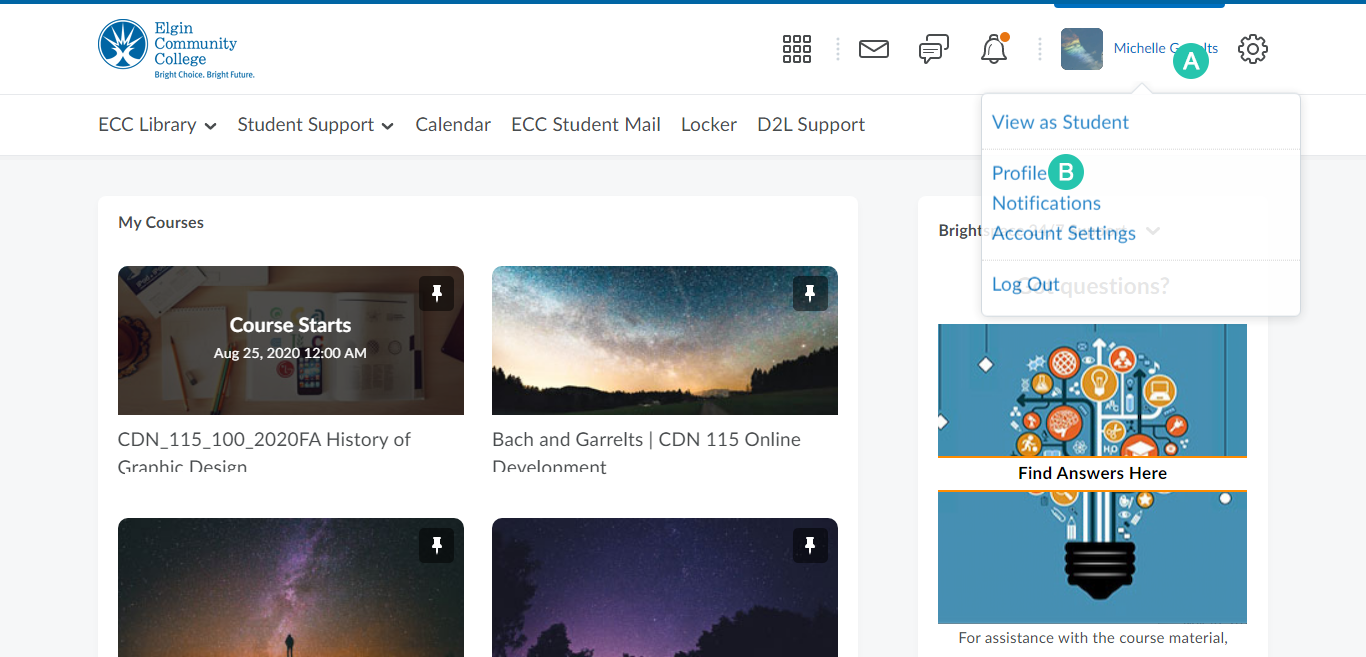
- Enter as much or as little information in the text boxes as desired.
- To add a picture:
- Select the Change Picture button.
- Select Upload.
- Navigate to the saved image and select it. Accepted file types include: .jpg; .jpeg; .gif; .bmp; .png; .ico; .mac; .pic; .pict; .pnt; .pntg; .tif; and .tiff
- Select Open.
- Select Add.
- Select Save and Close when finished.
Note: There is no dedicated field for listing office hours, but office location can be listed in the Address 1 field and office hours in the Address 2 field.
Note: If user profile image is uploaded, the navbar will display user initials in the user-profile badge. This change occurs for all roles and displays in the navbar and Activity Feed. Previously, if a profile image was not uploaded, a blank user image displayed.
