Desire2Learn > Tools > More Tools >
Rubrics in D2L
Rubrics contain criteria that list the attributes on which an assignment will be assessed and levels that list the standards each criterion must meet. A specific grade or score is usually assigned to each level.
Rubrics can be attached to assignment folders and discussion topics so that the criteria is available to students before submitting an assignment.
For more information on designing rubrics, visit the Rubrics teaching guide.
Create a New Rubric
- Select Course Admin in the course navigation bar.
- Select Rubrics under the Assessment heading.
- Select New Rubric.
- Enter a name for the rubric.
- Select a Rubric type from the dropdown menu.
- Analytic (default option): Multiple criterion rubrics that assess granular achievement on an activity. This is the recommended option.
-
Holistic: Single criterion rubrics that assess overall achievement on an activity.
- Select a Scoring method from the dropdown menu.
- Points (default option): The rubric will calculate a numeric score with all criteria weighted equally.
- Custom Points: The rubric will calculate a numeric score with some criteria weighted more heavily than others. Individual criterion cells in custom point rubrics dynamically scale when editing the criterion out-of value.
- No Score: The rubric will display only text feedback, not a numeric score.
- Percentage (only available if Holistic was selected as the rubric Type): A percentage can be assigned based on the level score of the associated activity.
- To add levels, select the
+ button A.
- To remove levels, select the
trashcan icon B.

- To add Criterion, select the "+Add Criterion" A link.
- To remove Criterion, select the
trashcan icon B.
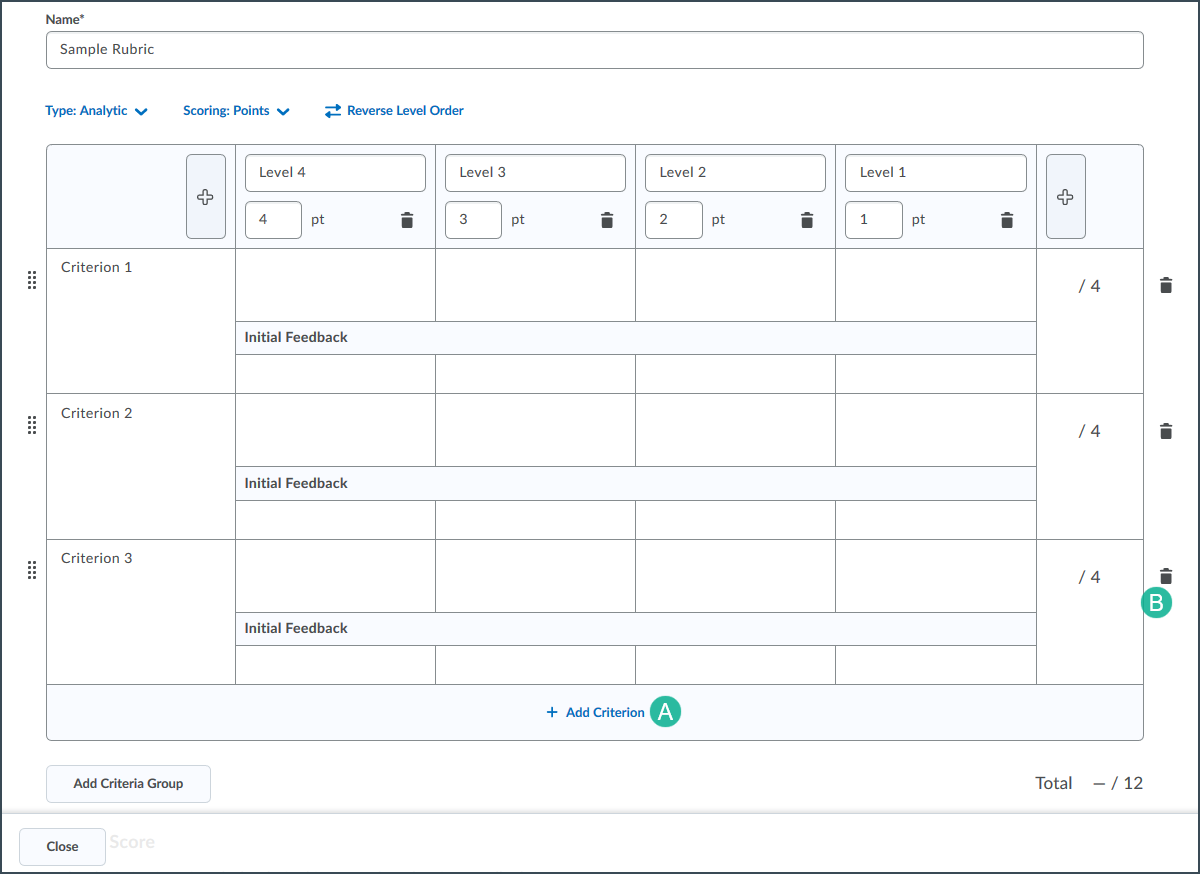
- All Level and Criteria text, as well as point values, can be changed by clicking in the corresponding field or box.
- To assess different aspects of an assignment separately, such as grammar usage and writing style, one can add more than one section or group of criteria. Each Criteria Group can include different descriptions and point values. To add the new group, select the Add Criteria Group button.
- The Overall Score section totals the scores earned on each Level for each Criterion.
- Select Close when finished setting up the rubric.
Additional Options - Rubric and Score Visibility
Choose if the rubric will be visible to students and when. D2L has three options for rubric visibility and the option to hide scores, both listed under Options. If necessary, select the dropdown arrow to expand Options.
- Rubric is visible to learners: Students will be able to see the empty Rubric before submitting work, and then see a link to the graded Rubric once assessments are published.
- Rubric is hidden from students: Only instructors, TAs and Graders will see the rubric attached to a tool.
-
Rubric is hidden until feedback published: Students will see a link to the graded Rubric once assessments are published.
- Hide scores from students: If this box is checked, students will still see check marks without a numerical score in each Level and the Overall Score Level in the rubric. The published score for the entire assignment will appear in the Score field.
Change the Status of a Rubric from the Rubrics Homepage
- Select Course Admin in the course navigation bar
- Select Rubrics under the Assessment heading.
- Select the dropdown arrow A next to the name of the rubric.
- Select
Set Status B.

- Select Published.
Note: Keep in mind that before a rubric can be linked to an assessment item in D2L, it needs to be "Published".
Associate a Rubric with a Assignment Folder
- Go to the Assignments area.
- Select the dropdown arrow A next to the name of the assignment folder.
- Select
Edit Folder B.

- Under the Evaluation and Feedback section, select Add Rubric.
- The Select Rubric window will open. Select the checkbox next to the rubric that needs to be associated.
- Choose Add Selected.
- Select
Save and Close.
Associate a Rubric with a Discussion Board
- Go to the Discussions area.
- Select the dropdown arrow A next to name of the discussion topic.
- Select Edit Topic B.

- Select the Assessment tab.
- Select Add Rubric.
- The Select Rubric window will open. Select the checkbox next to the rubric that needs to be associated.
- Choose Add Selected.
- Select Save and Close.
Edit a Rubric
Once a rubric has been associated with an item, it can't be edited. If edits are necessary, make a copy of the existing rubric and then associate the new rubric.
- Select Course Admin in the course navigation bar.
- Select Rubrics under the Assessment heading.
- Select the dropdown arrow A next to the name of the rubric.
- Select
Copy B.
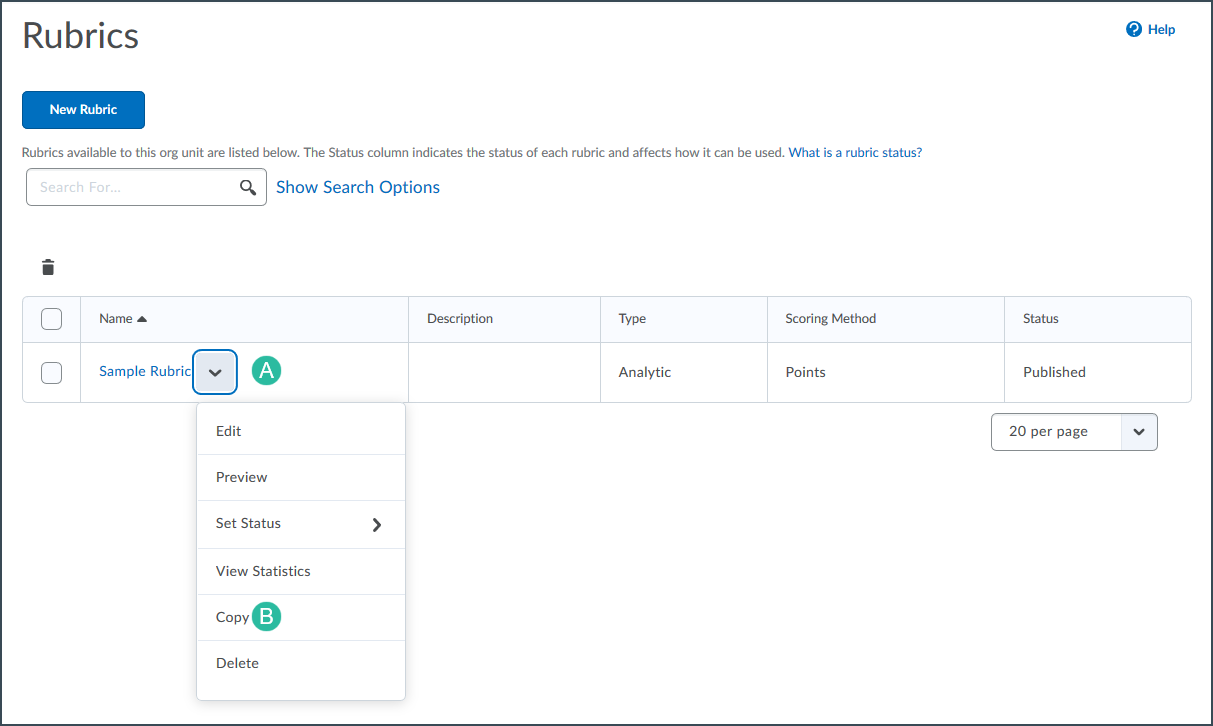
- Select the name of the copied rubric.
- Replace the name of the rubric with a new name.
- Make changes to the rubric's properties, levels or criteria if needed.
- To associate the new rubric to a grade item, follow the steps for "Associating a Rubric with a Discussion Board" or "Associating a Rubric with an Assignment Folder."
Grade an Assignment with a Rubric
- Select Assignments in the course navigation bar.
- Select the name of the assignment folder.
- Select the name of the file that needs to graded.
- Select the name of the rubric associated with the assignment folder. It is listed under the Evaluation and Feedback section.
- The rubric will appear in a new window. Select the box for the level the student achieved for each criterion. As scores are selected for each criteria, the rubric will automatically update the overall score.
- Select Add Feedback in the criteria column to enter qualitative feedback.
- The rubric will automatically save as information is entered.
- When finished scoring the rubric, select Close.
- Select Save Draft, move to the Next Student, or Publish.
Note: Selecting the X in the feedback window will clear all text that was just entered.
Note: Until Publish is selected, all assessments and feedback entered are hidden from student view.
Grade a Discussion Post with a Rubric
- Select Discussions in the course navigation bar.
- Select the dropdown arrow A next to the name of the discussion topic.
- Select
Assess Topic B.

- For each student, select Topic Score.
- The rubric will appear in a new window. Select the box for the level the student achieved for each criterion. As scores are selected for each criteria, the rubric will automatically update the overall score.
- Select Add Feedback in the criteria column to enter qualitative feedback.
- The rubric will automatically save as information is entered.
- Select Save Draft or Publish.
