Desire2Learn > Tools > More Tools >
Course Copy
Copy all or part of a course into another D2L course using the Import/Export/Copy Components tool.
To copy course materials from one course to another, the user completing the copy must be listed as an instructor in both courses. If a user is working with courses for which they are not the instructor, they can export the course to a .zip file, then import it into another course site in D2L.
Copying an Entire Course
- Go to the course that components should be copied into, or the destination course.
- Select the
gear icon A.
- Select Import/Export/Copy Components B from the dropdown menu.
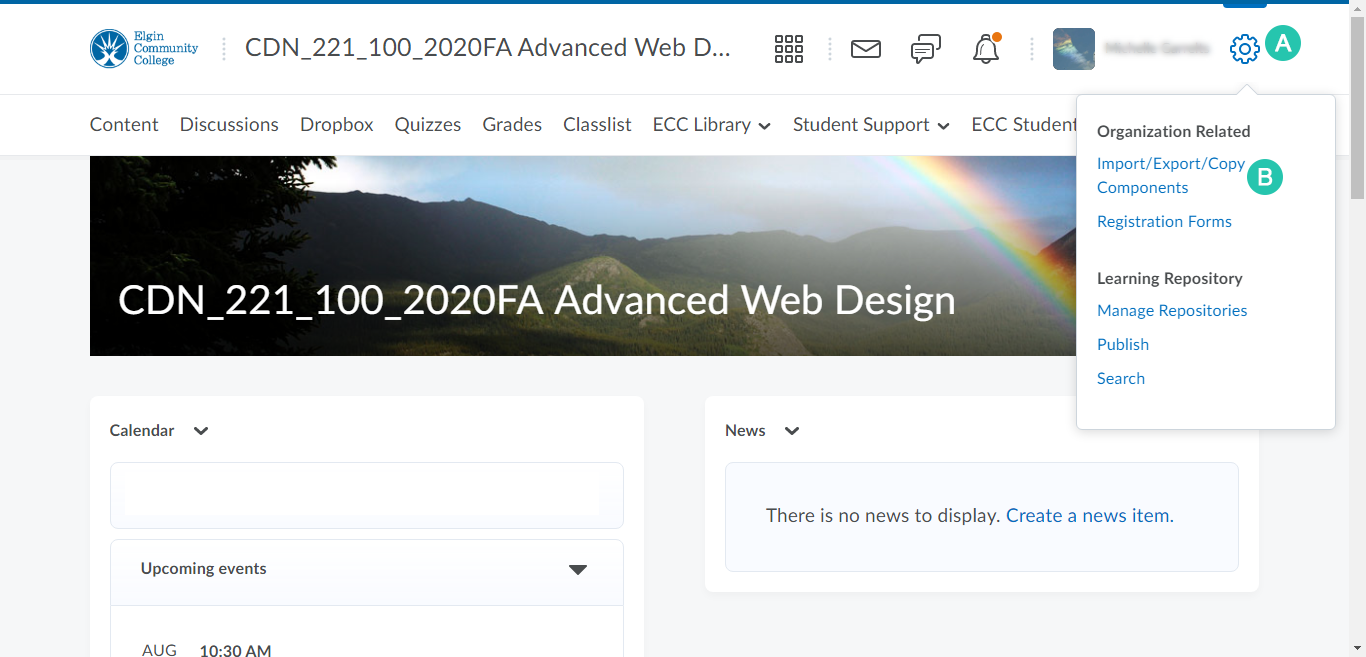
- The Import/Export/Copy Components page will open. Select Copy Components from Another Org Unit.
- Select the Search for offering button.
- The Select Course Offering window will open. Find the course to copy components from. Search for a specific course by entering its code and selecting the magnifying glass icon, or select the magnifying glass icon to see a list of all of courses that can be copied.
- Select the course to be copied.
- Select Add Selected.
- The window will close, and the course name will appear under the "Course to copy" heading. If not already selected, select Include protected resources.
- Select
Copy All Components. The course copy will begin processing. When it is complete, a green check mark will appear.
Copying Part of a Course
- Complete steps 1-8 above.
- Select
Select Components. A list of components available to copy will appear.
- Select the components to be copied.
- To select all of the items within a component, select Copy all items A. Select Include associated files. Select Continue.
- To select some of the items within the component, select
Select individual items to copy B. Select Include associated files. Select
Continue. A new page will open that lists all items within the components that were selected. Select the individual items within each component. Select Continue.
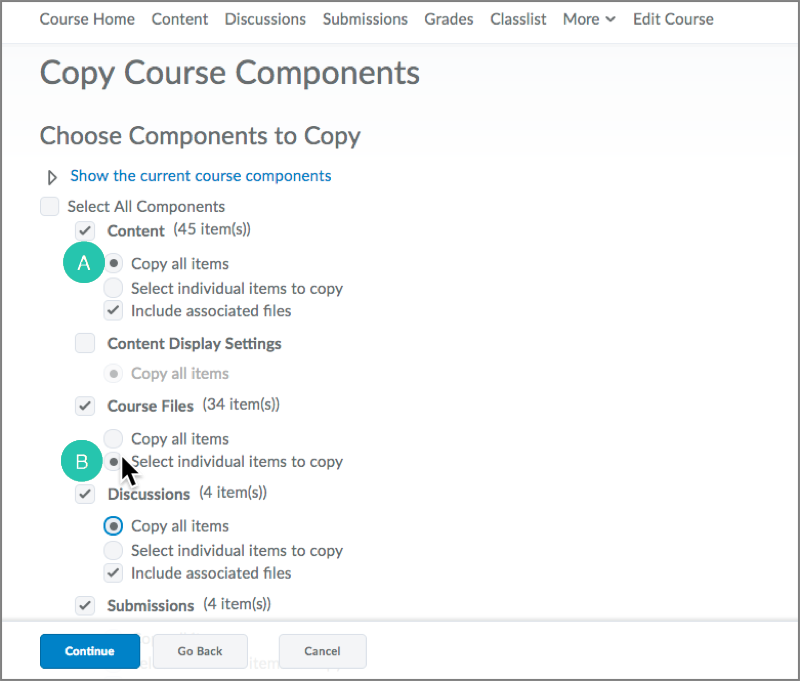
- To update dates automatically, select the Offset all dates of copied components box and choose how to update the dates:
- Offset by direction and range: enter the number of days and hours to move the due dates forward or backward
- Calculate range between two dates: enter the start date form the previous quarter and the start date of the new quarter, which will translate the new dates onto the new term
- Select Finish.
- The copy process will begin. When it is complete, a summary page will be displayed. Select View Content.
- Content will open. If dates were not updated, select Review and Manage Dates to update them now.
Notes about Copying Between Courses
Copying courses is a complicated process, so be sure to review these notes before starting.
Overwriting and Duplicating Items
In general, course components already in the destination course will not be affected by copying course components. The only course component that can be overwritten is a course file, i.e., HTML pages that have been created in the course site or files that have been uploaded to it. A course file is overwritten if one of the files being copied into the course has the same name as an existing file.
If copying components from the same source multiple times, be careful not to copy the same items more than once, or this will create duplicates that may be visible to users in the course.
Student Data
Student data is not copied from one course to another; only the course structures are copied. For example, if a Discussion topic is copied, only the prompt and discussion settings are copied, not the individual student posts.
Links and Associations between Components
If copying linked or associated components, e.g., files attached to a Submission folder or the HTML files for pages that have been created, all of the related components must be copied at the same time. To do this, be sure to select the "Include Associated Content" checkbox when it appears, as noted in the instructions above. As long as that box is checked, all associated components are copied and the links between them are retained.
