Desire2Learn > Tools > Quizzes Overview >
Grading Quizzes in D2L
Some quiz questions are graded automatically by D2L, including multiple-choice, true/false, multi-select, and matching. More qualitative questions, like written response, must be graded manually.
There are two options for grading quizzes:
- By student attempt: To grade an entire quiz for one student at a time.
- By question: To grade one question for one student at a time.
Grade Quizzes by Student Attempt
- Go the the Quizzes area of the course.
- Select the dropdown arrow A next to the quiz.
- Select
Grade B.
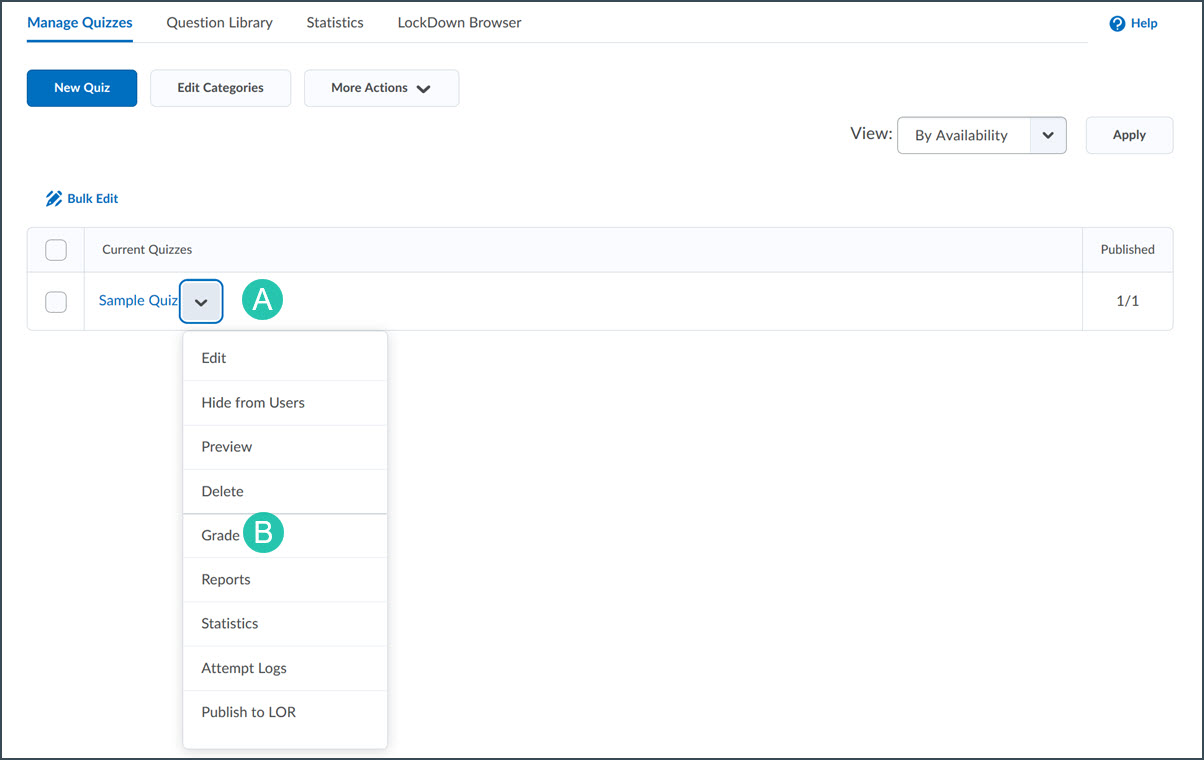
- The Grade Quiz page will open to the Users tab. Under the name of the student, select the attempt link.
- Scroll down to the quiz questions and enter feedback:
- Enter a value in the "Score" field A for questions that must be graded manually or to change the score that D2L has automatically assigned.
- Select the Expand question feedback B link and enter text in the "Feedback" textbox to provide qualitative feedback.
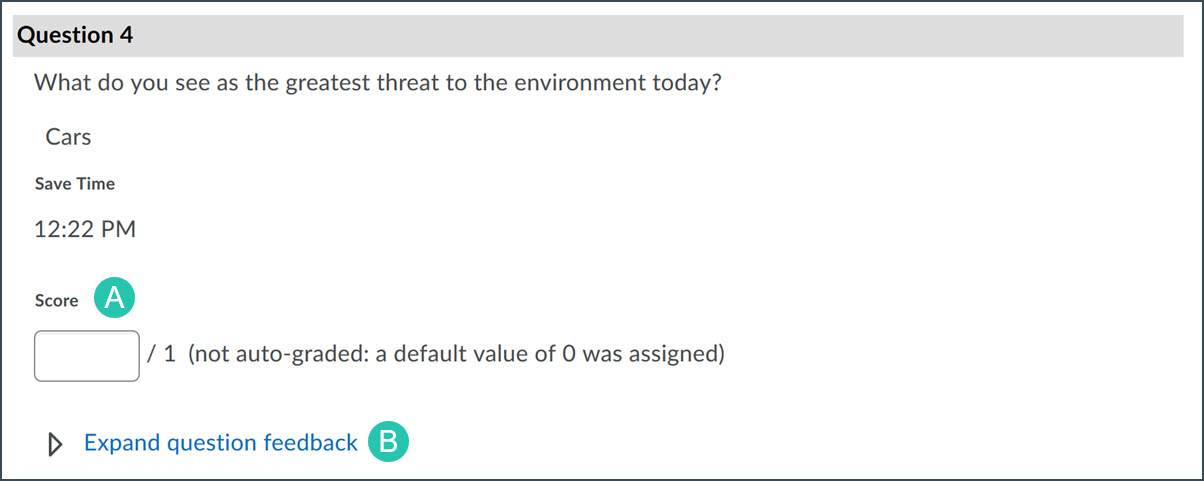
- Enter text in the "Attempt Feedback" A textbox to give the student feedback on the entire quiz attempt.
- Select Save and Close B.
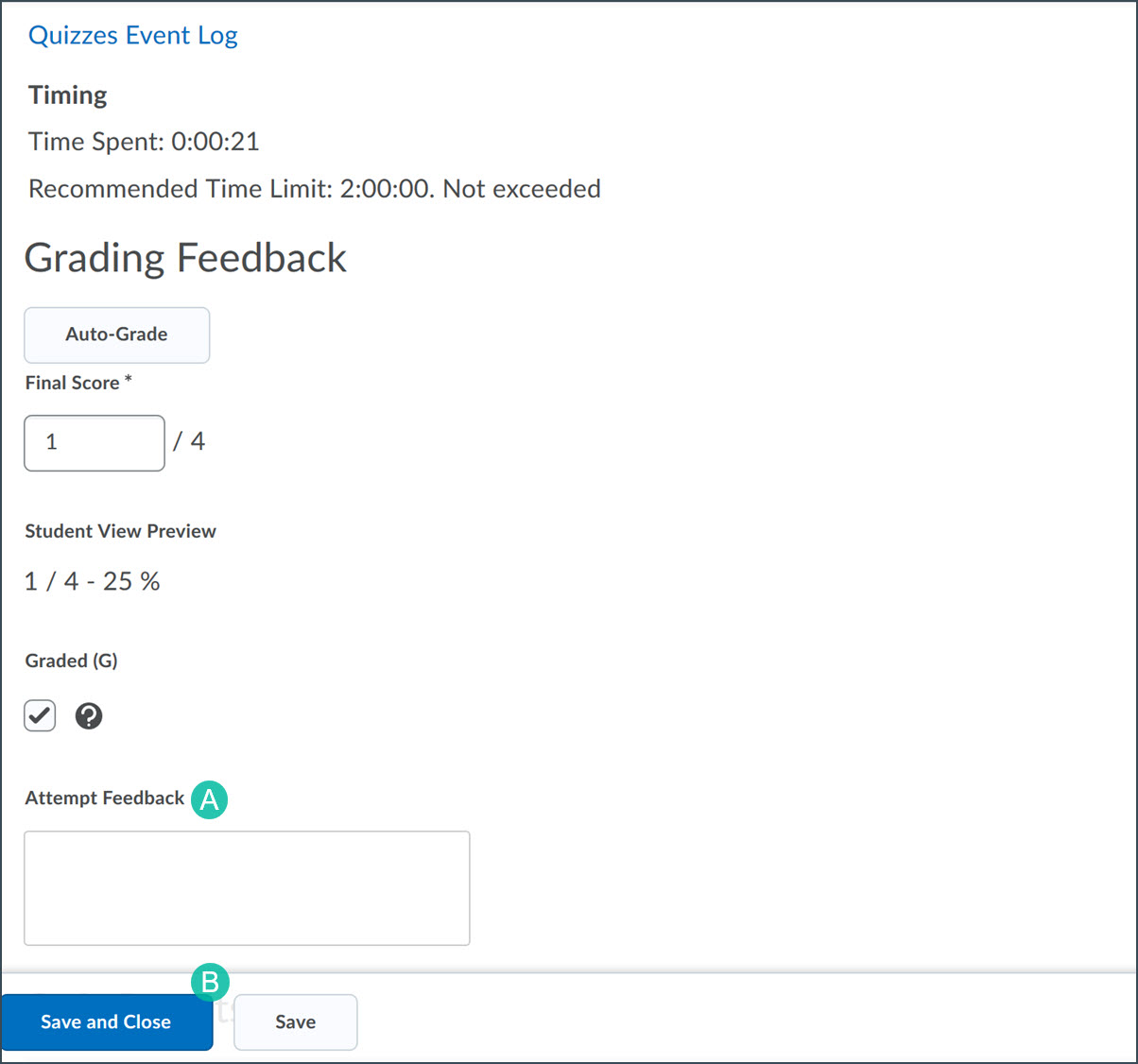
Grade Quizzes by Question
- Go to the Quizzes area of the course.
- Select the dropdown arrow A next to the quiz.
- Select
Grade B.
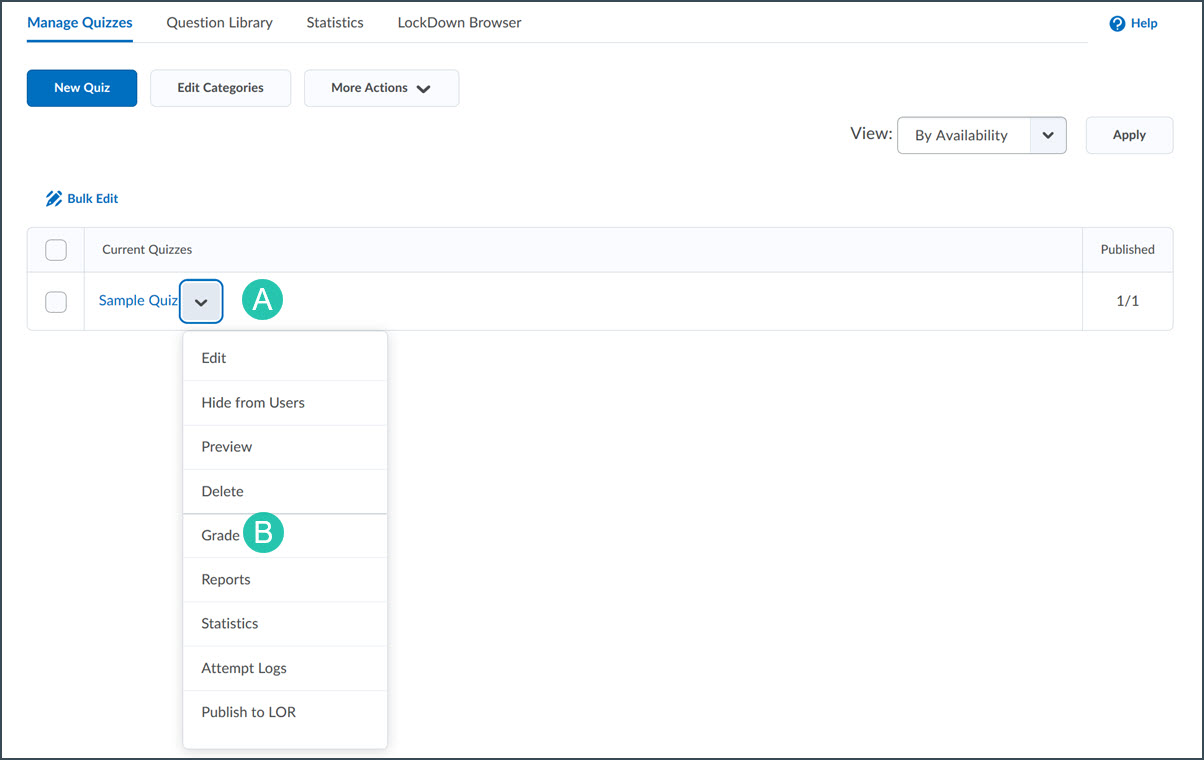
- The Grade Quiz page will open to the Users tab. Select the
Questions tab to view a list of all questions on the quiz.
- Select the question title link. The first response will be displayed.
- Enter a value in the "Score" A field (or adjust the value automatically entered by D2L want to change it.)
- Select Expand question feedback B to open the "Feedback" field, and enter any qualitative feedback.
- Select Save and Continue C to go to the next student.
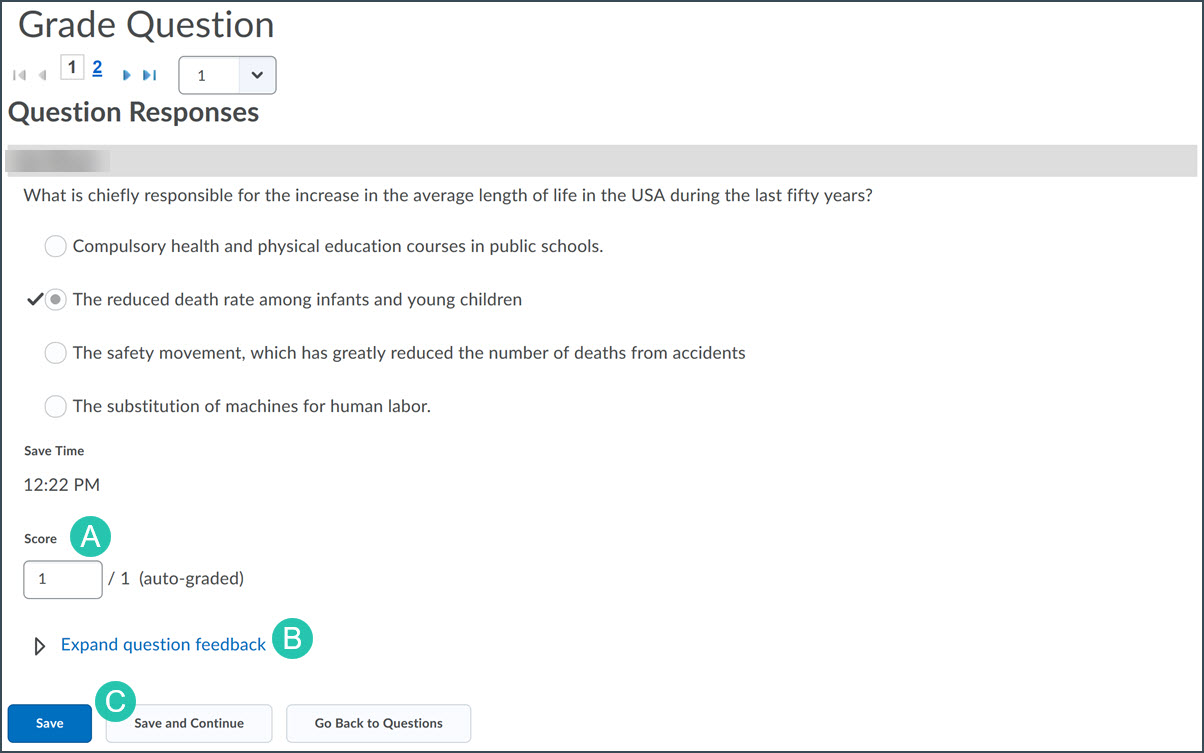
Connect a Quiz to the Gradebook
To send a quiz score to the gradebook, a grade item must be created in the gradebook. See Creating Grade Items for more information.
- Go to the Quizzes area of the course.
- Select the dropdown arrow A next to the quiz.
- Select Edit B.
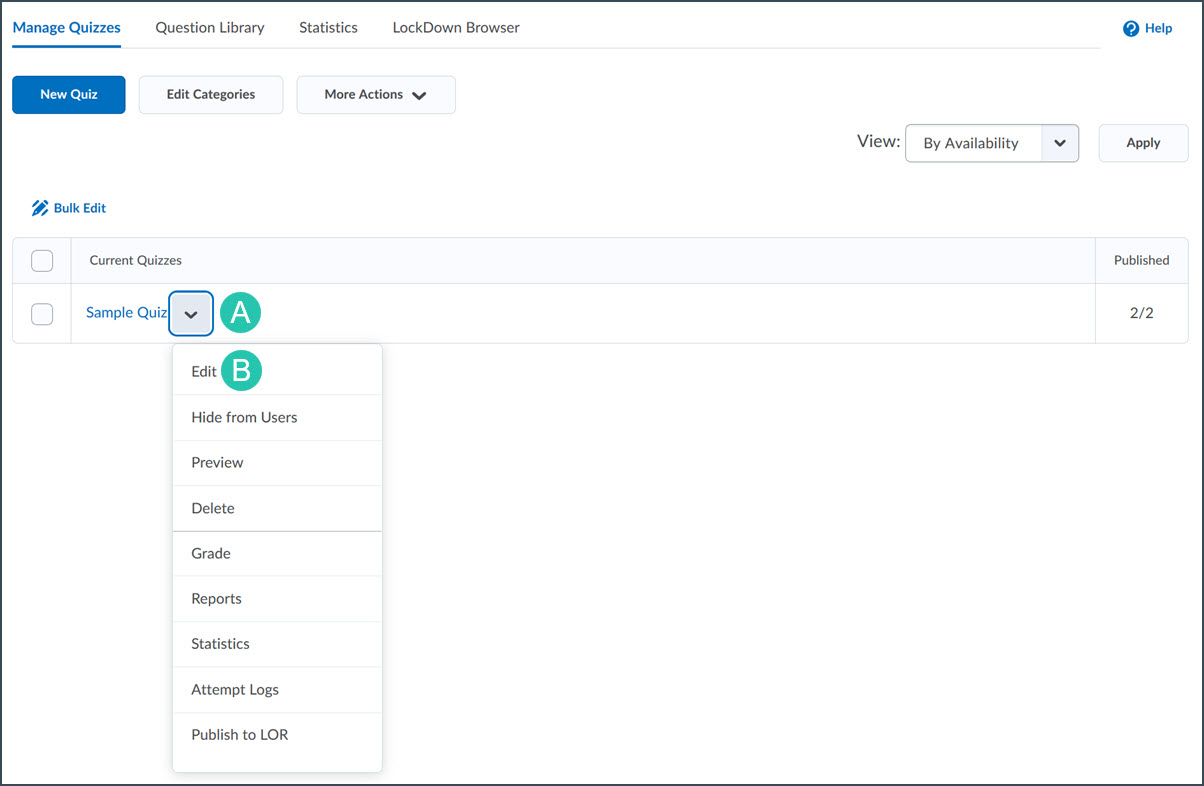
- Go to the Assessment tab.
- Check the box for "Allow attempt to be set as graded immediately upon completion."
- Select the grade item from the Grade Item drop down.
- Check the box for "Allow automatic export to grades " for the score to go automatically to the gradebook.
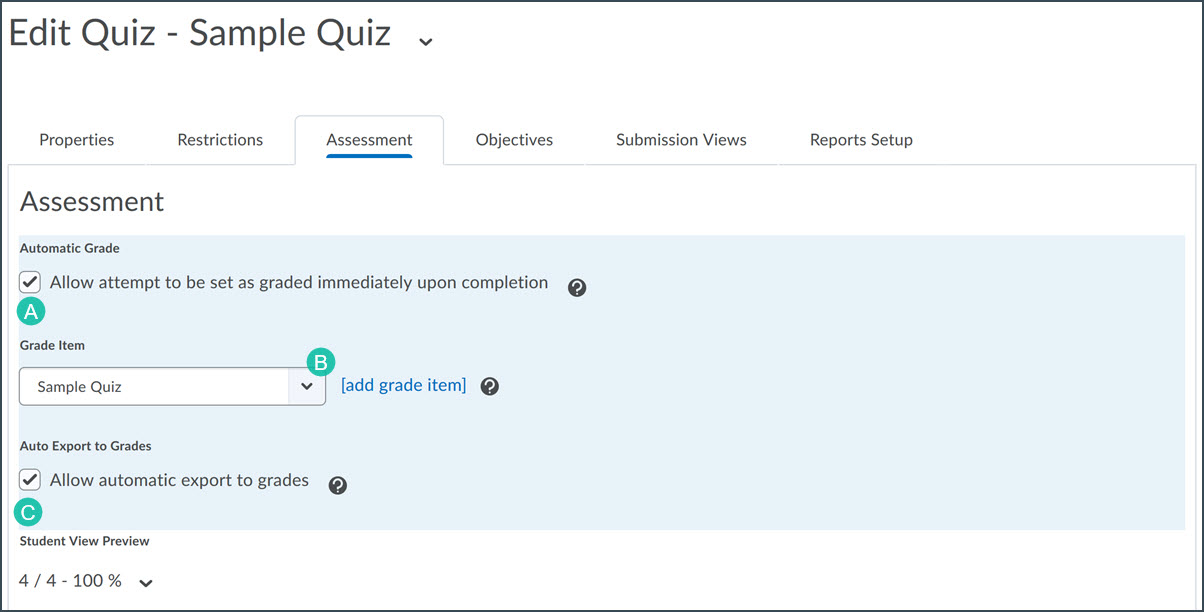
- Select Save and Close.
Publish Quiz Scores to the Gradebook Manually
If quizzes are not fully auto-graded, scores will need to be manually published to the gradebook.
Note: Feedback on a quiz can also be published without connecting to a grade item by following steps 1-5.
- Go to the Quizzes area of the course.
- Select the dropdown arrow A next to the quiz.
- Select Grade B.
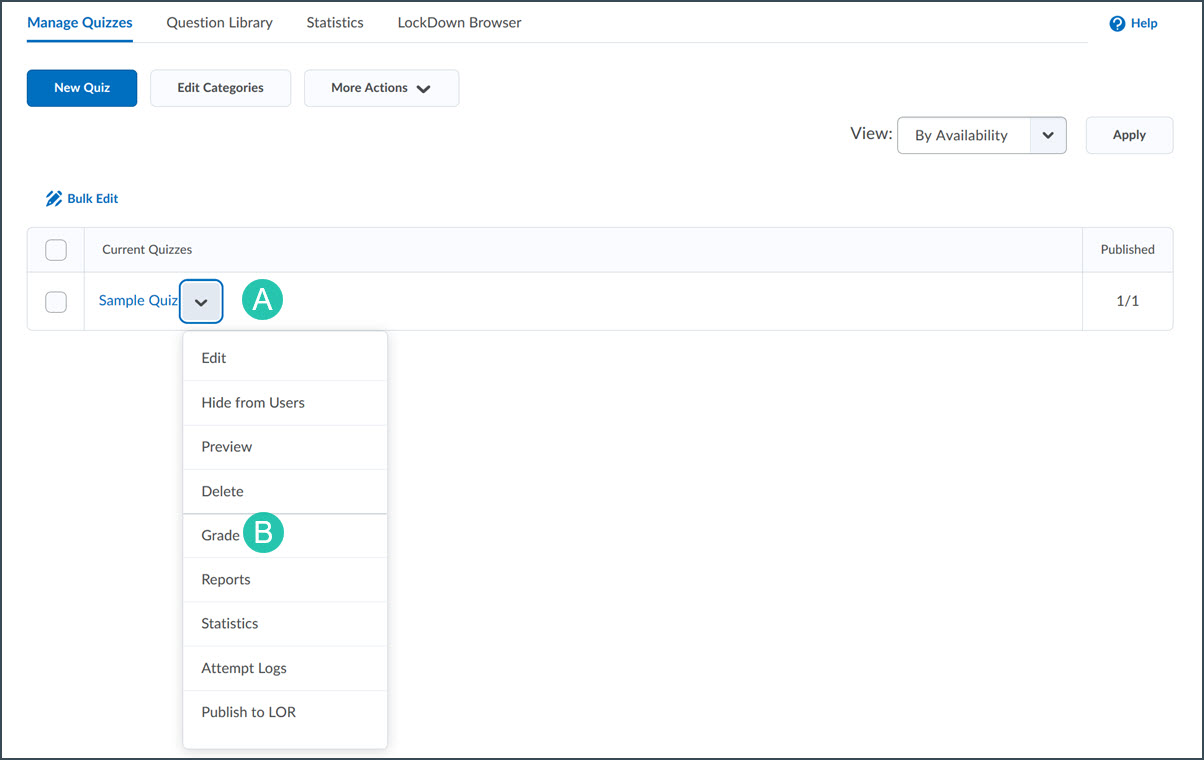
- Select the "Select all rows"
checkbox A to select all the quiz attempts.
- Select Publish Feedback B.
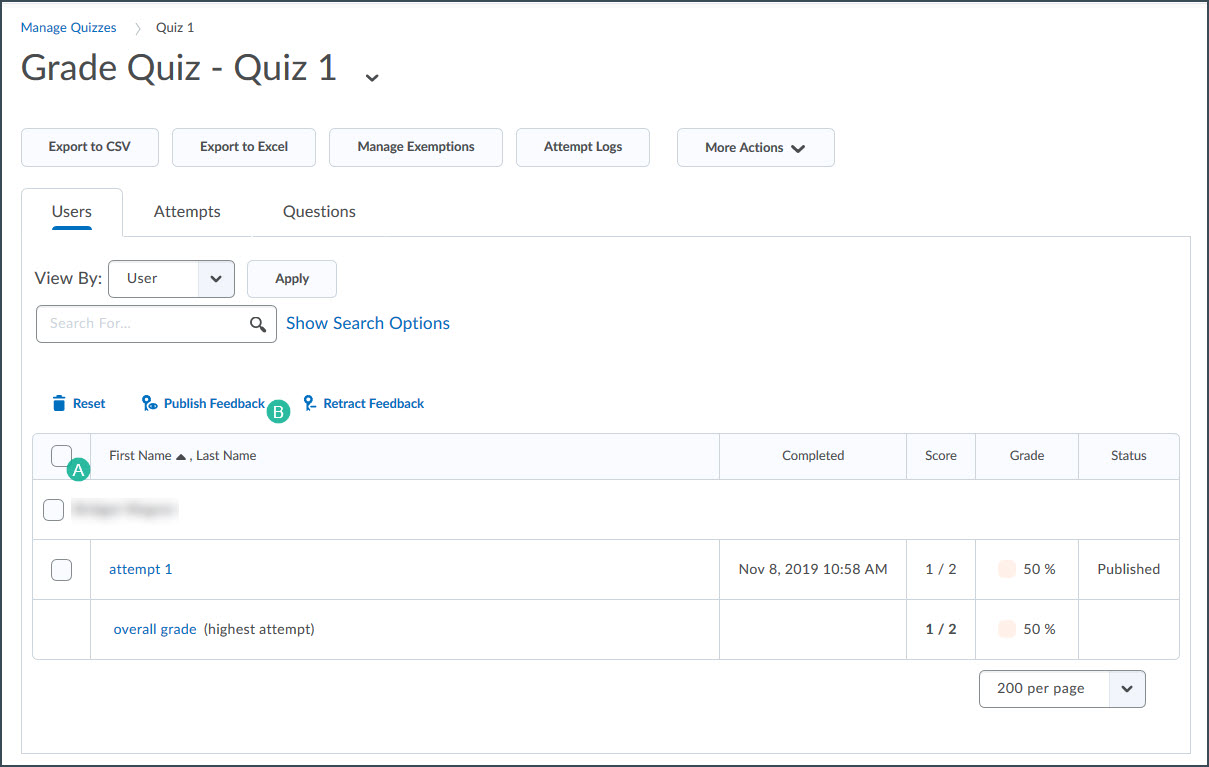
- In the pop-up window, select
Yes to publish the quiz scores to the gradebook.
Note: For quizzes that allow more than one attempt, the chosen score (highest, average, etc.) is the score that will be sent to the gradebook.
NEXT STEPS
Check the Grades area to make sure that scores have transferred properly. Visit Grades for more information.
