Desire2Learn > Tools > Quizzes Overview >
Creating New Quizzes
There are several steps to take in setting up a new quiz in D2L: selecting settings for the quiz, adding questions to it, then activating the quiz.
If interested in randomizing the quiz questions to help prevent cheating, see both Using the Question Library and Randomizing Quizzes for more information.
Create a Quiz
- Select More on the course navigation bar.
- Select Quizzes.
- Select New Quiz button.
- Enter a name for the quiz. This step must be completed before any other settings can be changed.
- Select Add/Edit Questions.
- Add questions to the quiz:
- Select New A to see a dropdown menu of available question types or to create sections.
- Select Import B to add questions from the Question Library to the quiz. (See Randomizing Quizzes for more information.)
- (Optional) Use the handlers to drag and re-order the questions.
- Select Done Editing Questions when all questions have been added.
- Select Save and Close when the quiz set-up has been completed. This might include completing some of the optional steps listed in the next section and in the next steps.
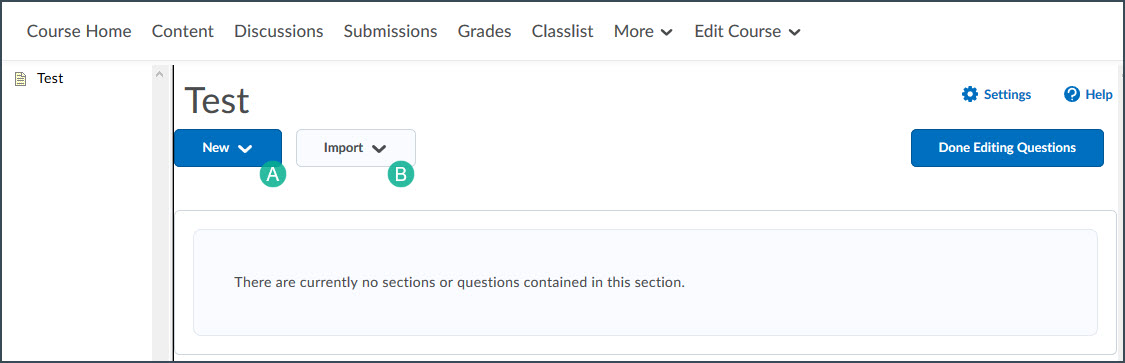
Note: By default, only the overall quiz score is displayed on the quiz submission confirmation page. To set up a quiz to release answers, see Changing Quiz Settings in the section titled "Display Questions and Answers after Students have Completed a Quiz."
Activate a Quiz
By default, the status of a new quiz status is set to hidden and thus is not visible to students. This visibility must be changed before students will be able to see and take the assessment.
- Select the name of the quiz.
- Select
Restrictions.
- Uncheck box next to "Hide from Users."
- (Optional) Set the Start Date and End Date.
- Select Save and Close.
- The quiz is now active, and the Manage Quizzes page will be displayed.
NEXT STEPS
Learn about Changing Quiz Settings, how to Grade Quizzes, Granting Special Access to Quizzes, and Solving Quiz Submission Issues.
