Desire2Learn > Tools > Submissions Overview >
Using Originality Checking in D2L
D2L refers to plagiarism detection as "originality checking." If this option is selected within a Submission folder, D2L will check all submitted files for matches in Turnitin's database of Internet sources, academic journals and publications, and student papers. Turnitin works for the following document types: MS Word, WordPerfect, PostScript, PDF, HTML, RTF, and plain text.
Turnitin provides an overall originality score, which counts all matched text in a document, even if it is properly cited. Always look at the full originality report to verify plagiarism. The report will highlight match text and provide a link to the original source.
Enable Plagiarism Detection for a Submission Folder
- Select the dropdown arrow next to the Submission folder name.
- Select Edit Folder.
- The Edit Folder page will open. Select the Turnitin tab.
- To enable originality checking, select Enable GradeMark for this folder, and Enable Originality Check for this folder.
- To allow users to see the originality score, select Allow learners to see Turnitin similarity scores in their submission folder.
- To change which files in the folder are submitted to Turnitin:
- Select
Automatic originality checking on all submissions to have any file in the folder checked
- Select Identify individual submissions for originality checking to choose which files in the folder are checked
- Select Save and Close. Originality reports will be available after files have been submitted to the Submission folder.
Note: In order for students to access feedback provided via the Feedback Studio, students must have access to the originality scores. To provide students with access to the originality scores, select Allow learners to see Turnitin similarity scores in their submission folder while customizing originality checking settings for the Submission folder.
View Originality Reports
Originality reports can take time to generate after a file has been submitted to Turnitin. Usually it only takes a few minutes, but sometimes it can take up to 24 hours.
- Select the name of a Submission folder to view the files submitted to it.
- In the list of submissions, the indicators under the column heading Turnitin Similarity have a percentage that indicates the percent of the paper that Turnitin matched in its database. If plagiarism detection is enabled after files have been submitted, select the Submit File to Turnitin icon, in the Turinitin Similarity column, to submit the file to Turnitin manually. The icon will be replaced with "In Progress" until this process is complete.
- In the Similarity column, select the colored box A to see the full originality report.
- Select the pencil icon B to open the Feedback Studio.
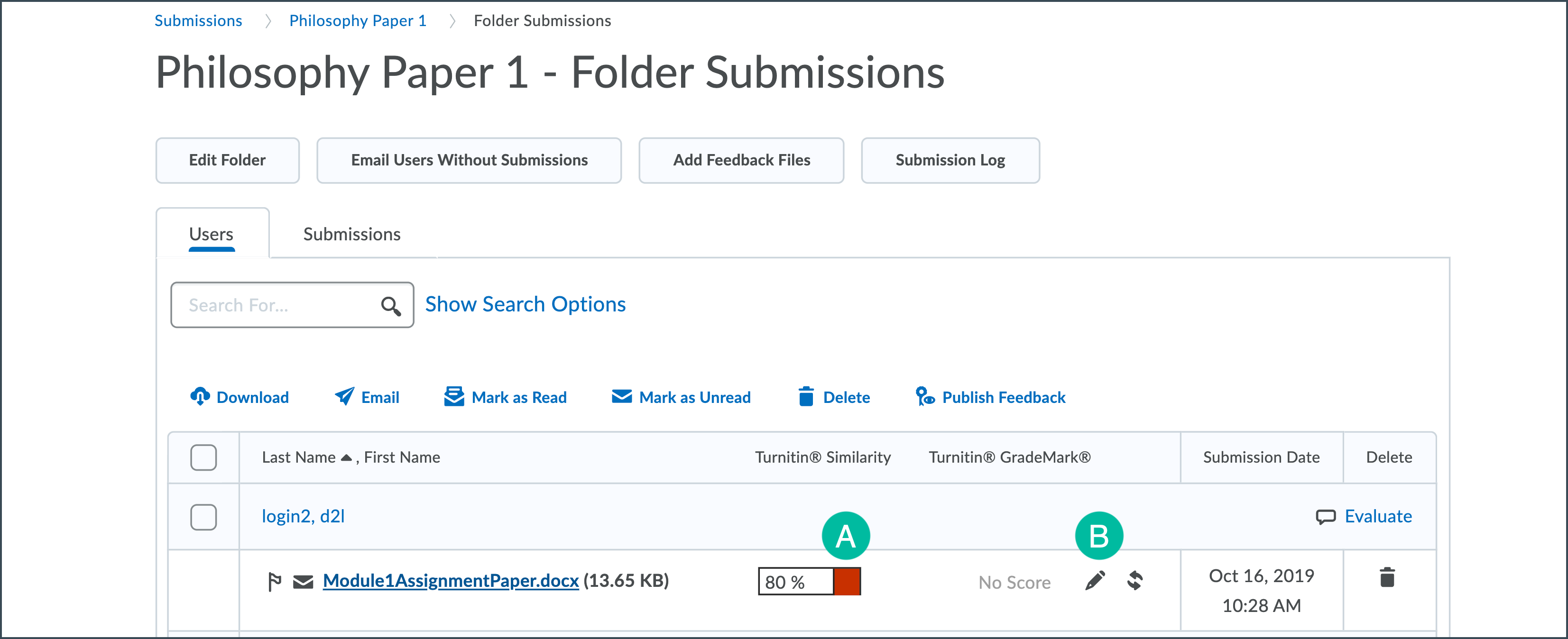
NEXT STEPS
To begin providing feedback to and evaluating student submissions within D2L, see Evaluating All Files Submitted to a Submission Folder.
