Desire2Learn > Tools > Assignments Overview >
Managing Student Access to Assignment Folders in D2L
Set Start, End, and Due dates on ab Assignment folder to control access to Assignment folders. Assignment folder visibility can also be managed by hiding Assignment folders.
Access to Assignment folders can be managed and assigned individually (i.e., if a student requires additional time or early access). To manage access individually, see
Special Access to Assignment Folders.
Set Dates on Assignment Folders
- Select the dropdown arrow next to the Assignment folder.
- Select Edit Folder.
- The Edit Folder page will open. Select the Restrictions tab.
- Use the select boxes to choose the types of date restrictions for the folder [A].
- Use the calendar and time selectors to set the appropriate dates and times [B].

- Start Date: A start date prevents access to the folder before the specified date and time.
- Due Date: A due date will mark any submissions after the specified date and time as late, but will not prohibit late submissions.
- End Date: An end date will prohibit submissions after the specified date and time.
Hide Assignment Folders
- Select the dropdown arrow next to the Assignment folder.
- Select
Hide From Users A.
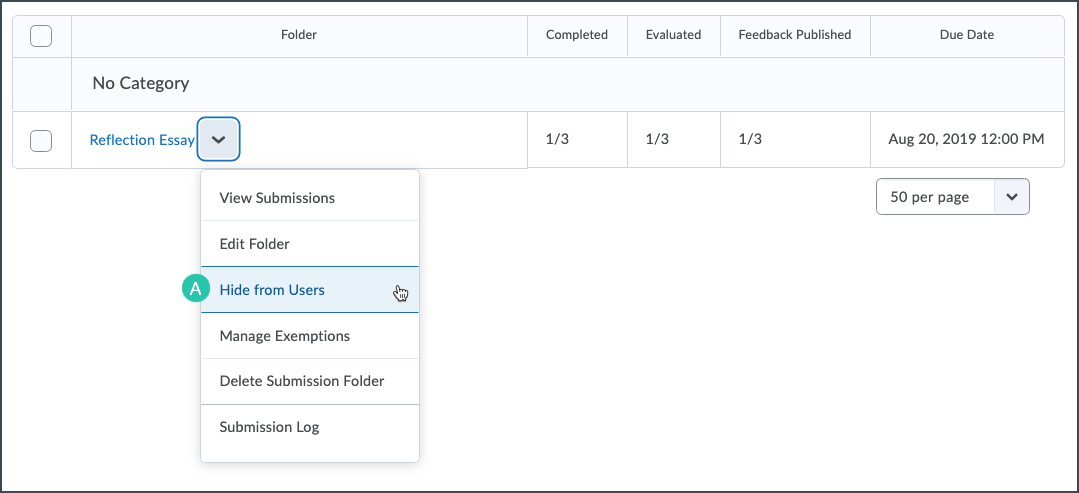
Make Assignment Folders Visible
- Select the dropdown arrow next to the Assignment folder.
- Select
Make Visible to Users A.

Special Access to Assignment Folders
- Select the dropdown arrow next to the Assignment folder
- Select Edit Folder.
- The Edit Folder page will open. Select the Restrictions tab.
- Select "Allow users with special access to submit assignments outside the normal availability dates for this folder" A.
- Select
Add Users to Special Access B.

- The Special Access page will open. Select "Has Start Date Date," "Has Due Date," and/or "Has End Date" in the Properties section.
- Use the calendar and time selectors to set dates and times.
- In the Users section, select the boxes next to the appropriate student(s) A.
- Select Save B.

- Select Save and Close.
