Desire2Learn > Tools > Zoom >
Adding a Zoom Link to D2L
After creating a Zoom meeting, a link to access that meeting can be added to any rich text area in D2L. The most common areas to add a link are in News announcements, the Activity Feed, or the Content Area.
Zoom meetings created through D2L integration will populate in the Course Calendar, but they should still be added to one of the areas here to ensure student accessibility.
Adding a link to News
- From the course homepage, select the dropdown arrow next to News A.
- Select
New News Item B.
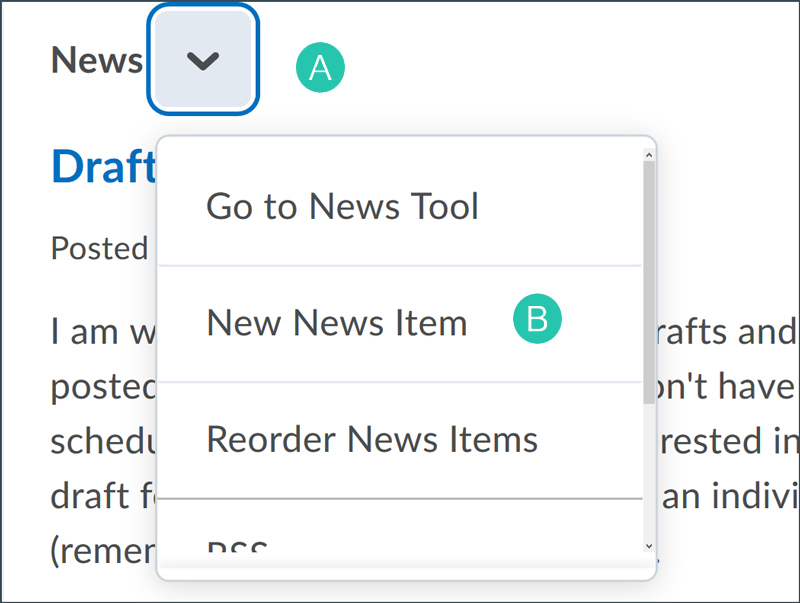
- Enter a “Headline” (title) for the announcement and add any contextualizing information in the body (e.g. Don’t forget the meeting scheduled for tomorrow…)
- Select the
Insert Quicklink icon A
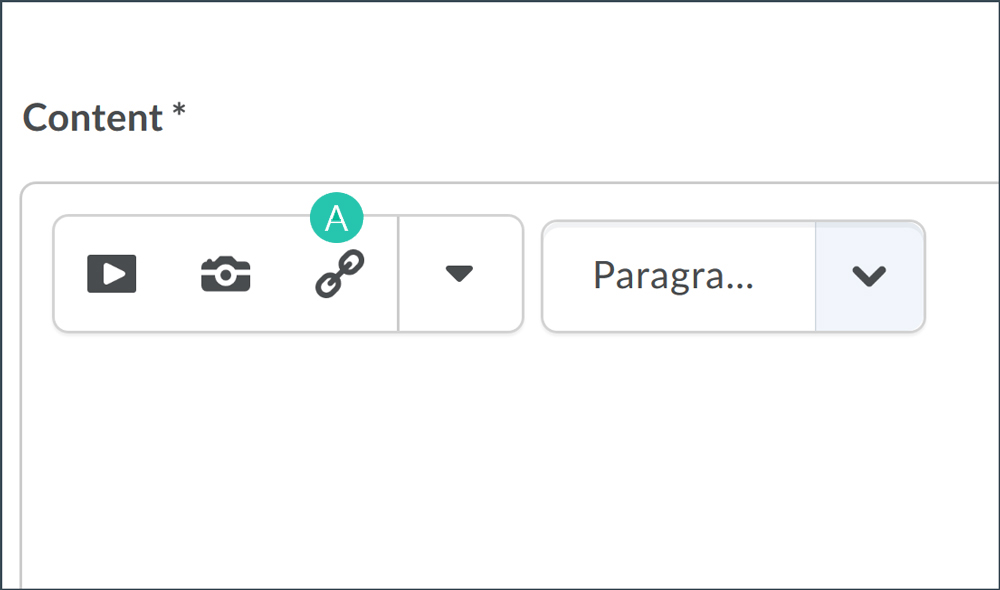
- If the Zoom meeting was created from D2L: choose Calendar and select the Zoom calendar item.
- Select Publish.
Adding a link to Activity Feed
- Select Create Post
- Add any contextualizing information for the body of the post (e.g., Don’t forget the meeting scheduled for tomorrow…)
- Select the the
Attach icon A.
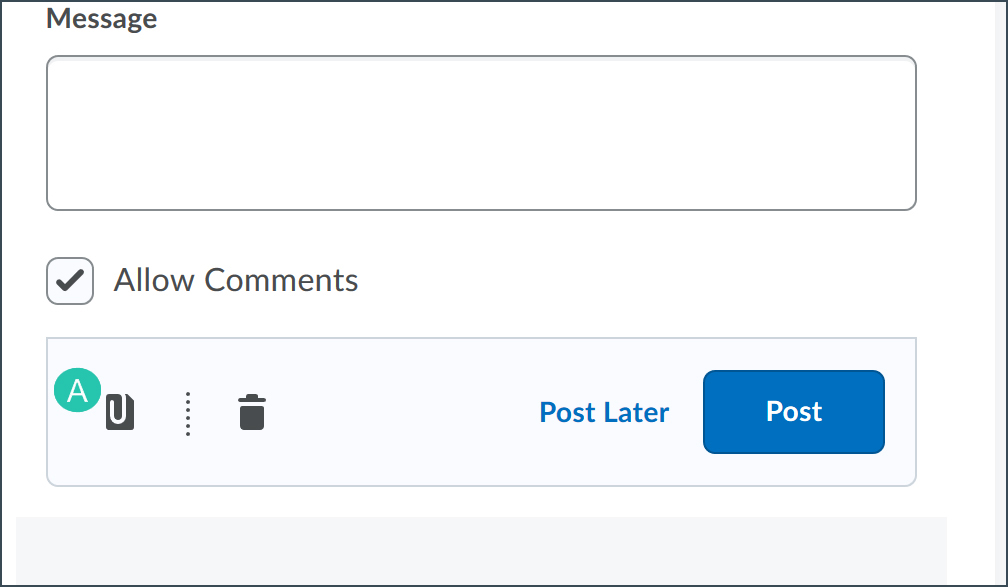
- Set up the attachment:
- If the Zoom meeting was created from D2L: choose Existing Activity then choose Calendar and select the Zoom calendar item.
- Select Post.
Adding a link to Content
- Select Content.
- Go to the module to which the link should be added.
- Select Upload/Create
- Select Create a File.
- Enter a Title for the page and add any contextualizing information in the body (e.g., Don’t forget the meeting scheduled for tomorrow…)
- Select the
Insert Quicklink icon A.
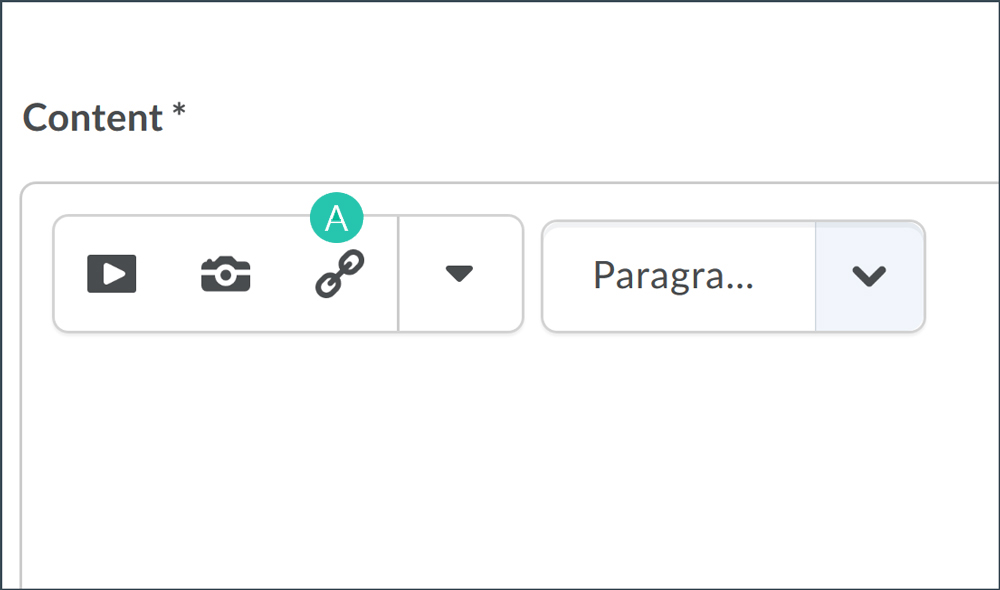
- Set up quicklink:
- If the Zoom meeting was created from D2L: choose Calendar and select the Zoom calendar item.
- Select Save and Close
