Desire2Learn > Tools > Course Home Overview >
Updating the News Widget in D2L
The News tool in D2L allows instructors to communicate updates, changes, and new information to students.
News items appear in the News widget on the Course Homepage, the first page that students see when they enter the course.
Students can subscribe to News updates through email notifications, text message notifications, or an RSS feed.
Create a News Item
Manage News items through the News widget on the Course Homepage.
- Select the dropdown arrow A in the News widget.
- Select
New News Item B.
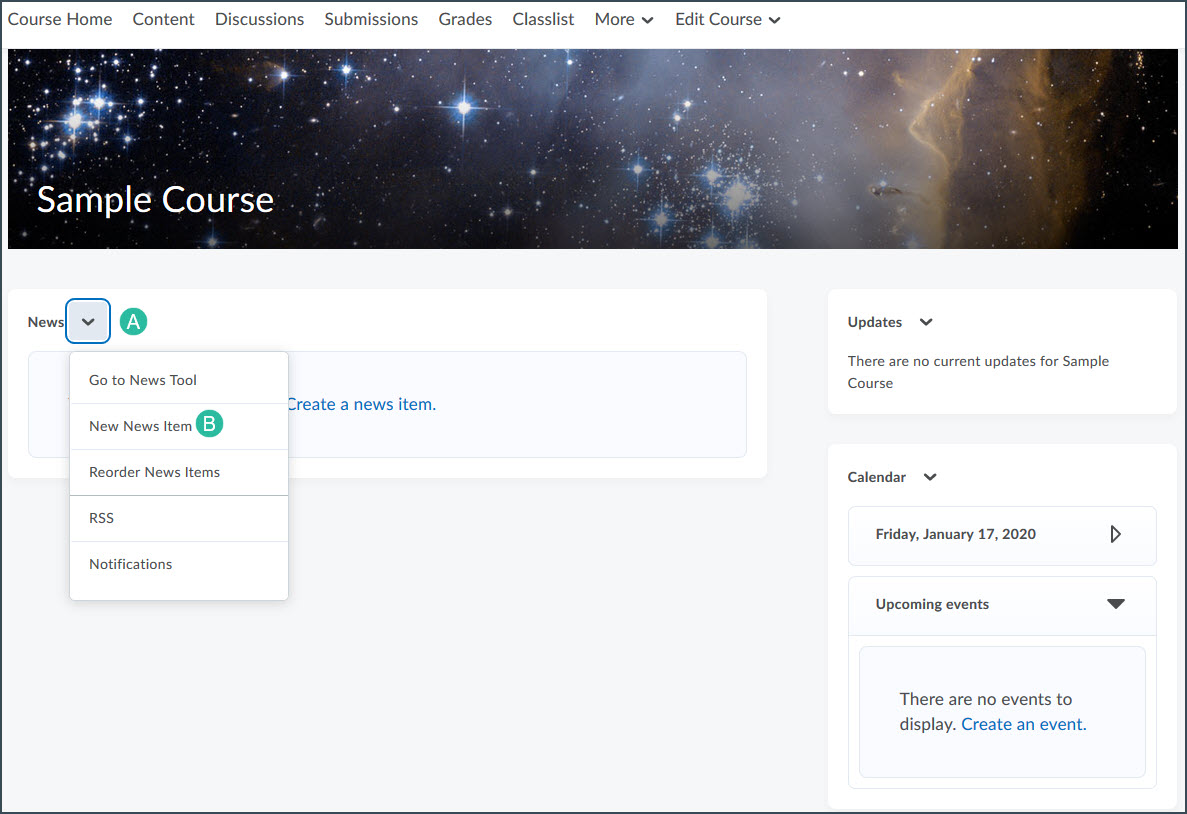
- Enter a title in the "Headline" field.
- Enter the post in the "Content" field.
- Set a date and time for the news item to display in the "Availability" section:
- Set the start date and time in the "Start Date" section or select Now to immediately release the news item.
- Uncheck the Always show start date checkbox if students should not see the start date.
- Select
Remove news item based on end date and enter an end date to hide the news item from the student view after a certain date.
- To attach a file to the news item, select Add a File under "Attachments" heading.
- Select Upload to find a file.
- Select Publish.
Edit a News Item
- Select the dropdown arrow A next to the title.
- Select
Edit B.
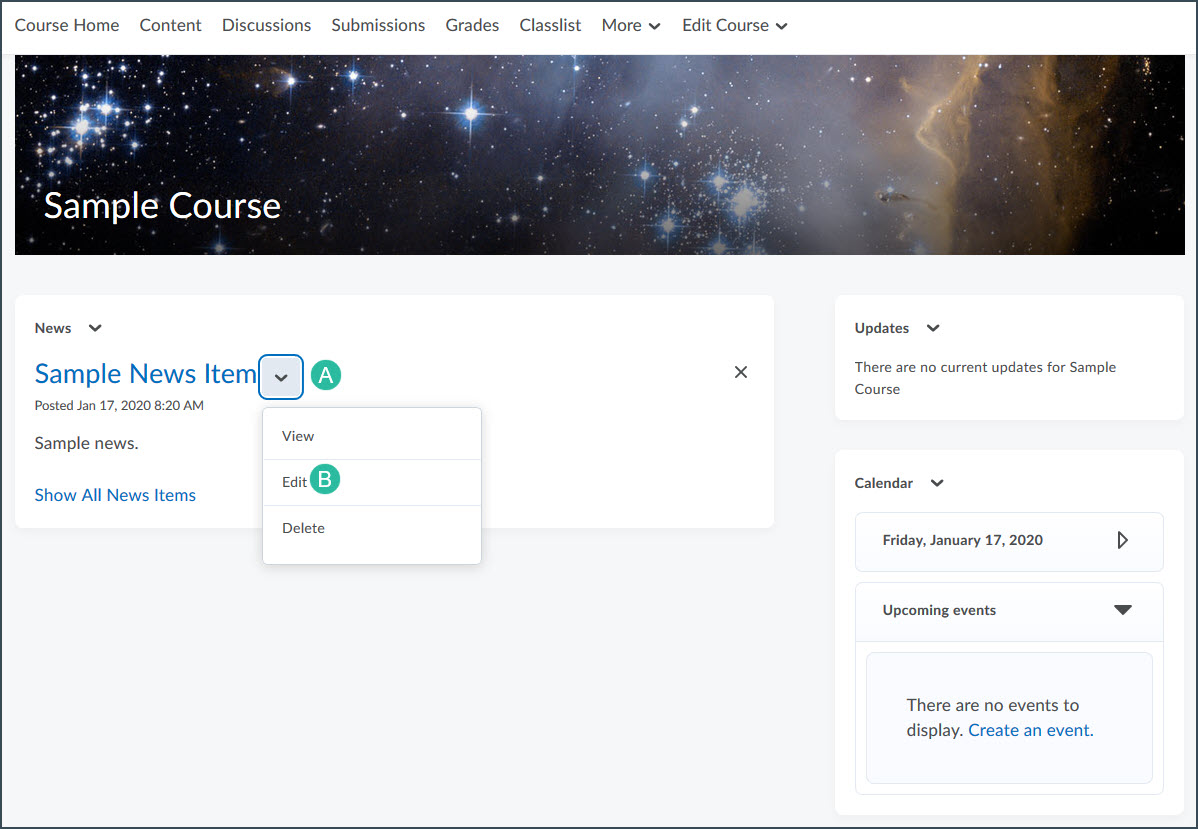
- Make any desired changes to the news item in the HTML box.
- Select Update at the bottom of the page. The revised News item will then appear on the Course Homepage in the News widget.
Delete a News Item
- Select the dropdown arrow next to the title.
- Select
Delete.
- Select Yes.
NEXT STEPS
For information on viewing and managing the content for the Calendar, see Viewing the Calendar and Adding Calendar Events. To modify the display settings or visual appearance of the News widget, see Managing Widgets.
