Desire2Learn > Tools > Video Assignment >
Setting Up Video Assignment
This page will outline how to set up an Interactive Video activity. For an overview of video assignments, go to Interactive Video Overview.
There are several ways to navigate to an assignment setup page, which will vary depending on your integration.
Once you are on the assignment setup page, follow the instructions below:
- Name the assignment.
-
Optional: provide a due date/time that will serve as a guideline for the learners, but will not prevent the learner from submitting once the date has passed
To clear the due date/time, click the "X" button to the right of Due Date.
-
Enter text instructions (required) for the assignment. The character limit is 1,024 characters, including spaces.
While not required, it is recommended to include video instructions as well.
If you would like to create video instructions or share an example of the assignment, click on the webcam icon and add your video.
Please note that video instructions are the instructions for the assignment, not the video on which the assignment questions will be based.
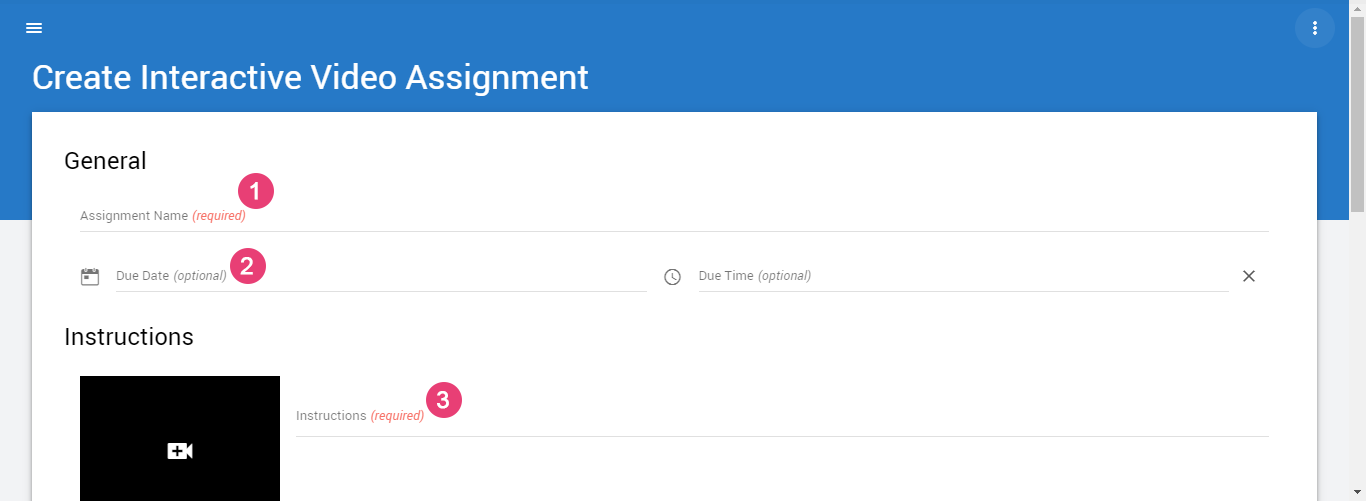
Add Assignment Video
Under the Interactive Video heading, add your assignment video. Then, you can create multiple choice or video response questions which will appear at specific times during the video. You can add up to 20 questions.
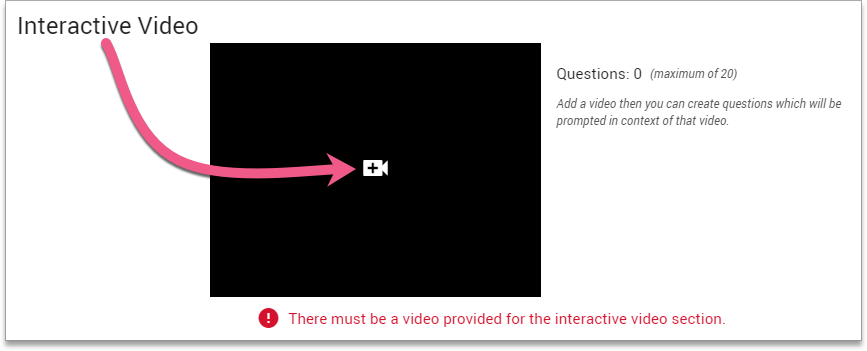
Question Type
You can choose to create Multiple Choice or Video Response questions.
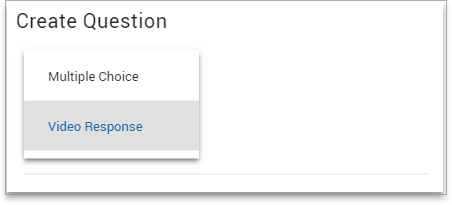
Multiple Choice
Enter text for the question and set the time when you want the question to appear. The question can appear during the video or at the end of the video (by clicking Set At End).
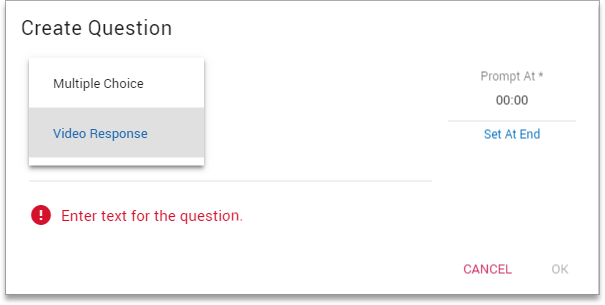
When setting up multiple choice questions, you must create at least 2 multiple choice options for each question with a maximum choice of 5.
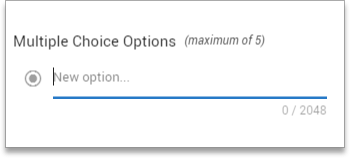
Mark the option that has the correct answer. Set the time for when the question should appear and then select okay.
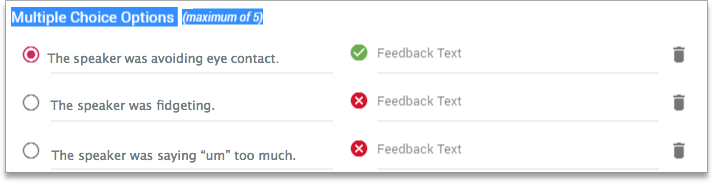
Feedback Text: As pictured above, you can add Feedback Text for each multiple choice option. This text will appear when the learner selects this multiple choice option. For example, if a learner selects an incorrect response, you can explain why this choice is incorrect.
Force retaking multiple choice questions: You can set multiple choice questions to force retakes if the user gets the response wrong. If you choose this option, the video will replay the section again just prior to the multiple choice question. This way, the learner can review the information and answer the question again. This will continue until they choose the correct response.
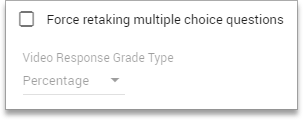
Video Response Question
If you choose to create video response questions, select video response from the drop down and select the time to start the video or set for the end of the video. Enter text for the question and select okay.
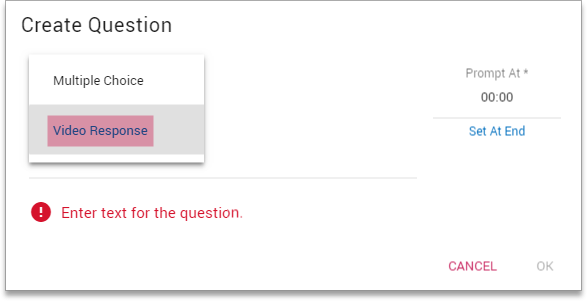
Grade Weight
If you are using a combination of multiple choice questions and video responses, you will determine the grade weight of multiple choice questions. The weight of the video responses is automatically calculated based on the weight of the multiple choice questions.
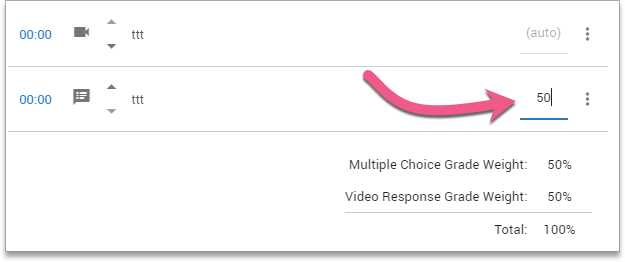
Peer Review
Peer Review is only available when learners give Video Responses. You can determine the number of peer reviews and toggle the button to the right. To customize the peer review experience, view the peer review advanced settings.
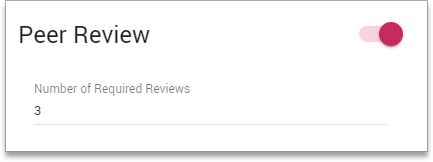
Advanced Settings
For further customization of this assignment, click Show Advanced next to the Save button at the bottom right-hand side.
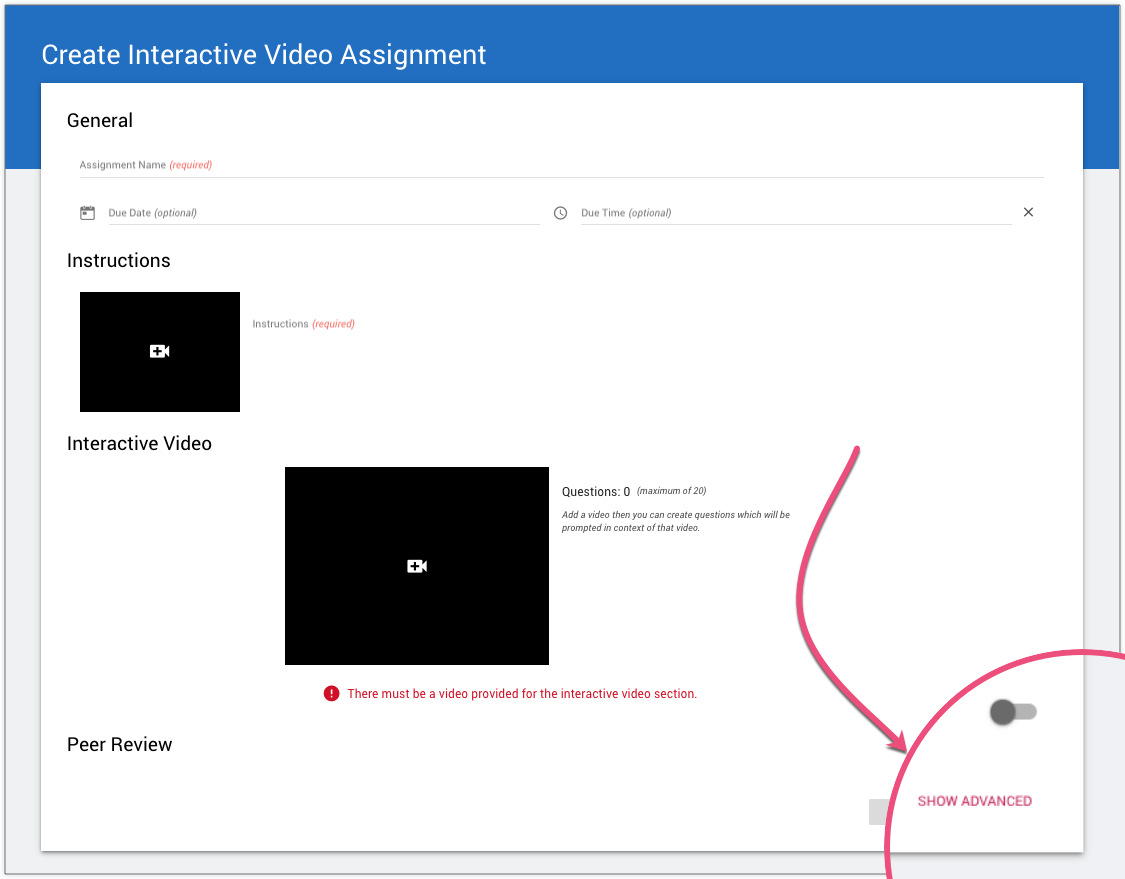
Restricted Submission Summary Details: only available when multiple choice questions are used. If this option is toggled on, the learner submission summary will not show the question text or answer after completing the Interactive Video.
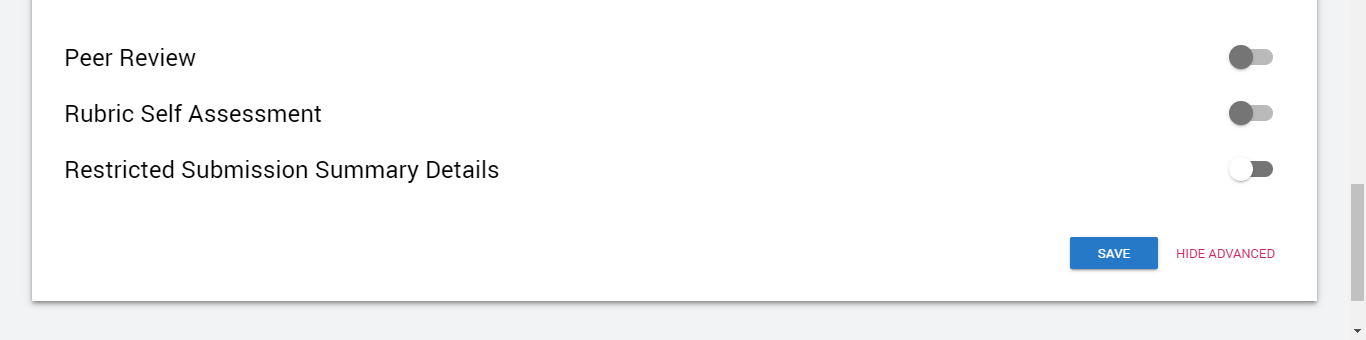
More Advanced Settings are available - including post-submission instructions and self-assessment.
