Desire2Learn > Tools > Video Assignment >
Adding A Video Assignment
This page will explain how to add a Video Assignment within your D2L course. There are 2 different methods to access the Assignments page.
- Click on the Video Assignment link in the Navbar.
- From the Video Assignment page, you can choose the type of Video Assignment you can add by clicking on the plus sign A.
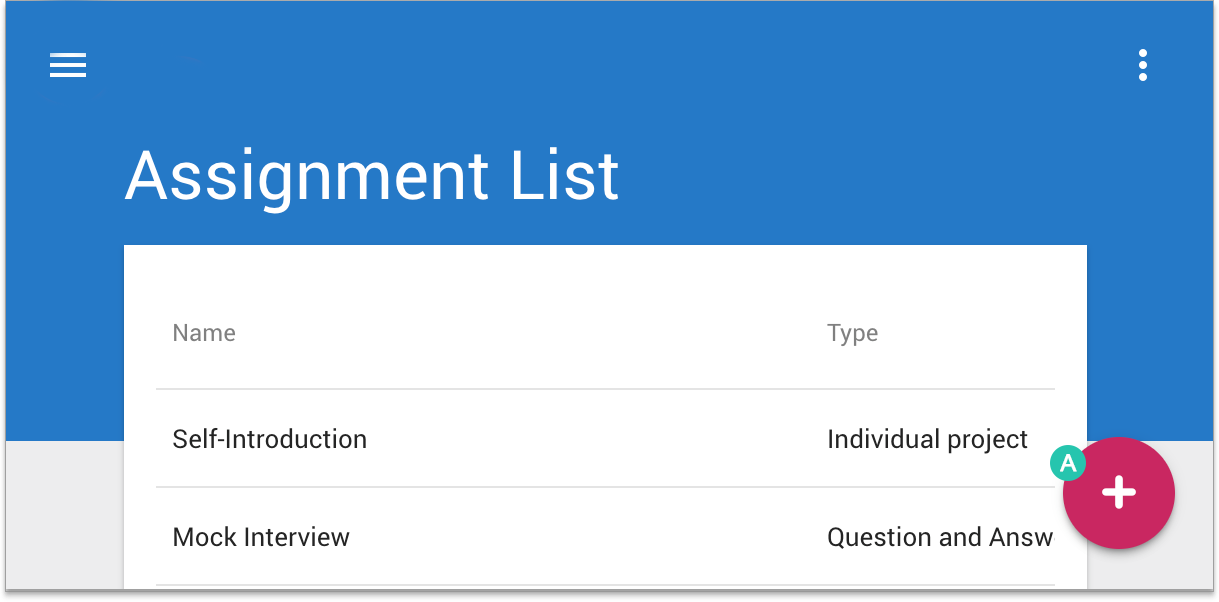
Select Assignment Type
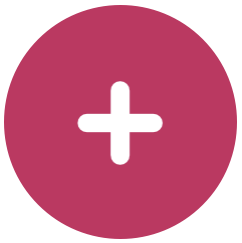 |
Once you have clicked the Plus icon in the lower right corner, pick the video assignment type that best suits your desired outcomes. |
| Create Individual Project | Learners record or upload a video of themselves presenting on a topic or demonstrating a specific skill. Learn more. | ||
| Create Q&A | Learners are presented with prompts and given a set amount of time to respond. Learn more. | ||
| Create Group Project | Learners work in groups toward an overall group deliverable. Learn more. | ||
| Create Interactive Video | Learners watch an instructor-provided video and respond to related prompts. Learn more. |
Add Assignment to Content
- In order for Learners to access the newly created Video Assignment, you will need to add it to your Content A area.
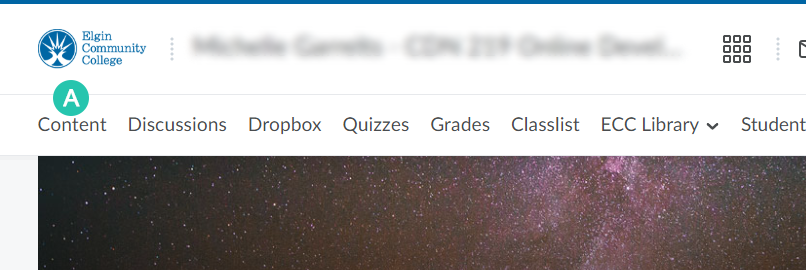
- When you click on Content, the Table of Contents will display. Click on the location where this assignment should be placed. In the example shown, the Week 1 A link is clicked.
- Once in the desired location, choose Add Existing Activities B.
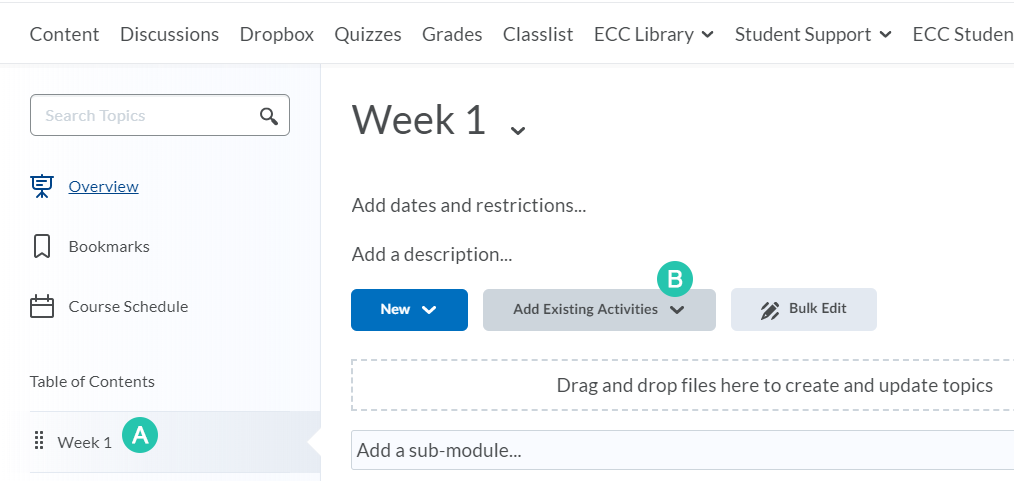
- From the dropdown, select Video Assignment A.
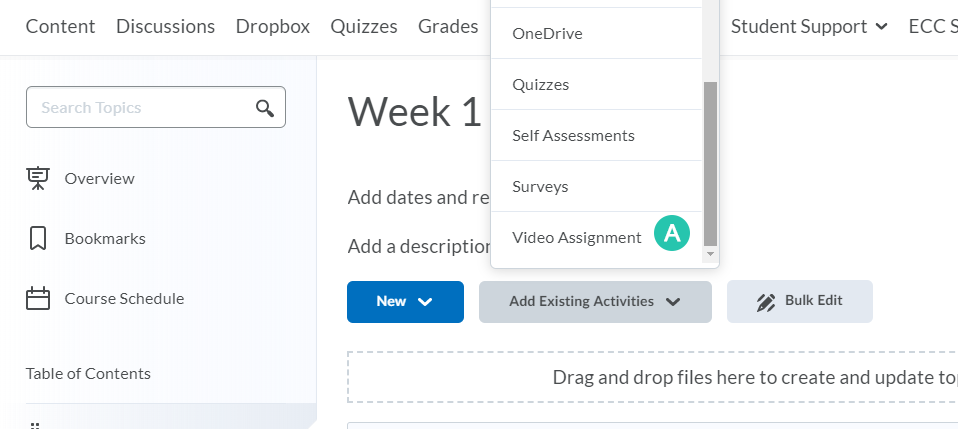
- The Add Activity box will appear. Select the desired Video Assignment to be added to the Content. Choose from the list of assignments or create a new video assignment.

