Desire2Learn > Tools > Grades Guides >
Creating Grade Categories in D2L
If a weighted grade system is being used, categories can be set to have a group of grade items count for a percentage of the overall course grade. In addition, a category can be set to drop the lowest scores on a particular type of assignment, e.g., the lowest quiz score out of 5 quizzes.
If a points-based grade system is being used, e.g., 5 quizzes, 10 weekly discussions, a project that has many components that will be graded separately, etc., categories can be created to organize them and drop the lowest scores within a category.
Create Categories for a Weighted Grade System
- Go to the Grades area.
- Select Manage Grades.
- Select New A.
- Select Category from the dropdown list B.
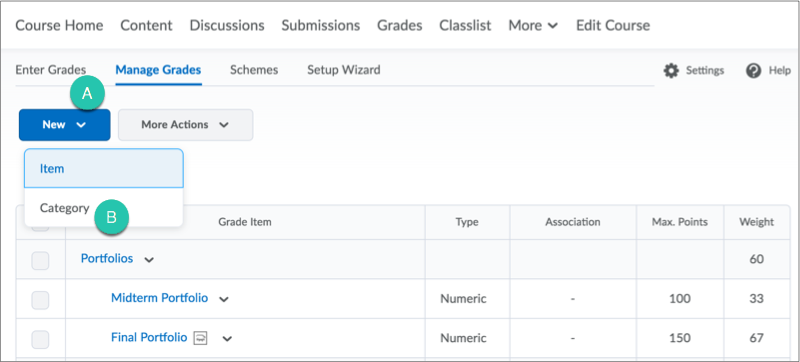
- The New Category page will open. Enter a name for the category.
- Enter a value for the weight of the category as part of the overall grade in the "Weight" field (weighted grade systems only.)
- (Optional) Select the
Category grade can Exceed Category Weight checkbox if students will be able to earn extra credit for this category. See
Creating Extra Credit Grade Items for more information.
- Under "Distribution" select the appropriate setting:
-
"Manually assign weight to items in the category "allows instructors to assign an individual weight to each item in the category.
-
"Distribute weights by points across all items in the category" allows instructors to assign weight according to the number of points given for each item in the category.
- "Distribute weight evenly across all items" makes all items in the category even in weight. (Optional) Enter the number of grade items for D2L to automatically drop in the "Number of lowest non-bonus items to drop for each user" field.
- Select Save and Close.
Create Categories for a Points Grade System
- Go to the Grades area.
- Select Manage Grades.
- Select New A.
- Select Category from the dropdown list B.
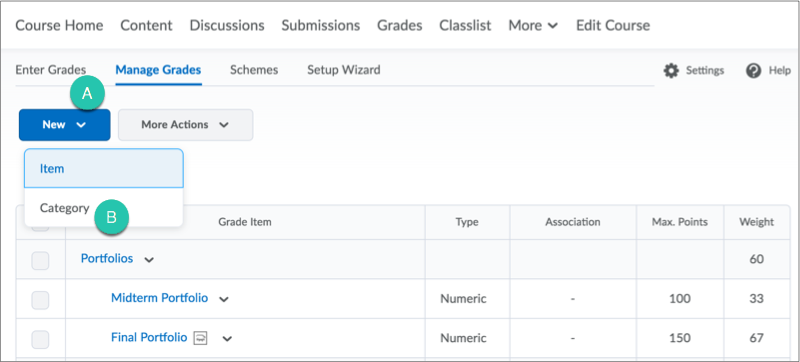
- The New Category page will open. Enter a name for the category.
- (Optional) Select
Can Exceed if extra credit will be allowed on grade items within the category. See
Creating Extra Credit Grade Items for more information
- (Optional) Select the appropriate settings to automatically drop grade items within the category that have the lowest scores.
- Select the checkbox next to "Distribute points across all items" to evenly distribute points for items within the category.
- Enter a number in the "Points per Item" field. This will set the number of points that will be assigned to each grade item within the category.
- Enter the number of grade items for D2L to automatically drop in the "Number of lowest non-bonus items to drop for each user" field.
- Select Save and Close.
NEXT STEPS
Once grade categories have been created, grade items can be created or added to them. View Creating Grade Items for more information.
Grades can also be entered directly into the Grades area; view Entering Grades for more information.
