Desire2Learn > Tools > Discussions Overview >
Creating Discussions in D2L
D2L uses specific terms to refer to different parts of the Discussions area, including the following:
-
Forums are used to house discussion topics that are similar. For example, there might be several discussions in the first week of the course, so create a forum titled "Week One Discussions" for them.
- Topics are where the discussion actually takes place. This is where students can post threads in response to a discussion prompt.
- Threads are the initial comments added to a discussion topic.
-
Replies are responses posted to a specific discussion thread.
Setting up a discussion is a two-step process: first create a forum that can hold one or more discussion topics, then create discussion topics within that forum.
Create a Discussion Forum
- Select Discussions in the course navigation bar.
- Select New.
- Select
New Forum from the dropdown menu.
- Enter a title A.
- (Optional) Enter a description B.
-
Select Save and Close C.
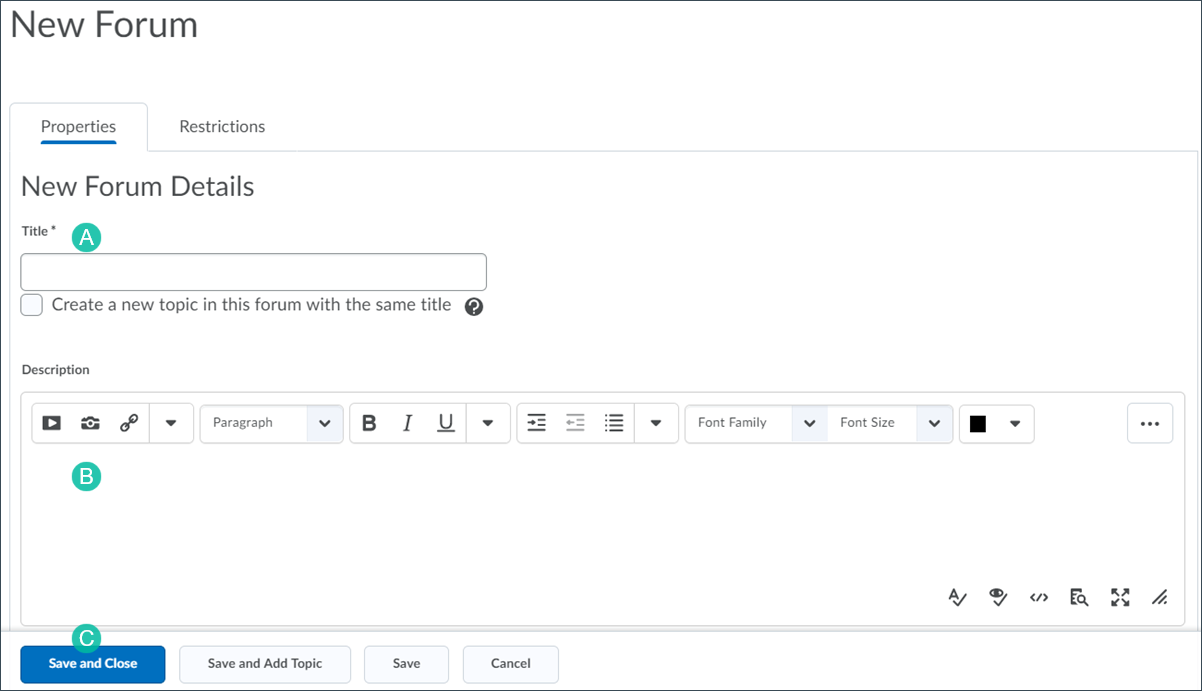
Create a Discussion Topic
- Select New.
- Select
New Topic from the dropdown menu.
- Select a forum from the Forums dropdown menu (or select the New Forum to create a new forum.)
- Choose a Topic Type A:
-
Open topic: everyone can access the topic and contents.
- Group or section topic: everyone can access the topic, but students only see threads from their group or section (course must have groups set up before setting up group- or section-based topics).
- Enter a title B.
- (Optional) Enter a description C.
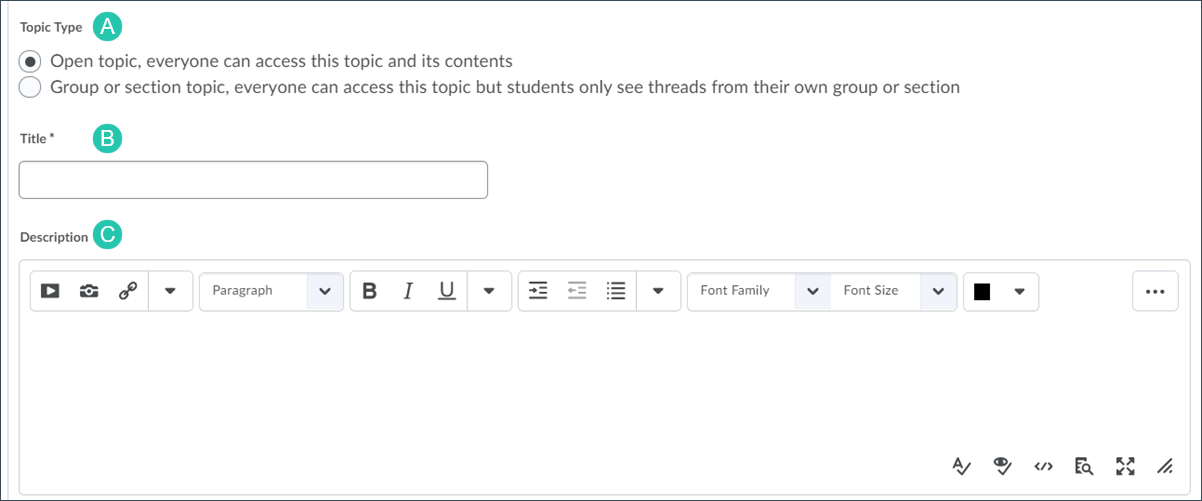
- (Optional) Select options A for the topic:
- Allow anonymous posts: Select this option to allow students to anonymously post to this topic (not recommended).
- A moderator must approve individual posts before they display in the topic: Select this option to approve posts before students are able to view them (or to have a TA review and approve them.)
-
Users must start a thread before they can read and reply to other threads: Select this option to force students to post to the topic before they can read and reply to other posts (recommended).
- (Optional) Select option for Rate Posts B. The default is No Ratings.
- Select the
Save and Close C button.
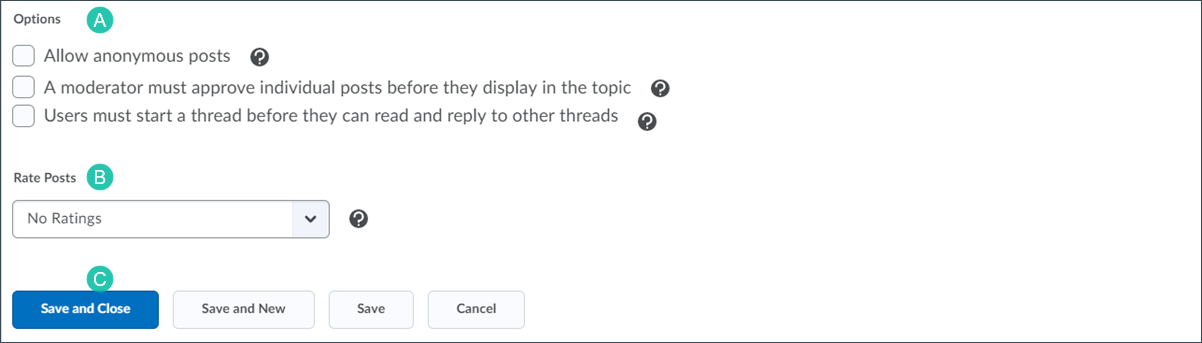
NEXT STEPS
Add restrictions to a discussion by making it available during specific dates or restricting it to groups of students. View Setting Dates for Discussions for more information.
Post the first thread to a discussion topic and require students to begin adding threads and replies to it. View Participating in Discussions for more information.
